【2022年最新/初心者向】お名前.com独自ドメイン取得から、はてなブログProに設定するまでを徹底解説!

こんにちは!Webライティングに挑戦中の、アラフィフ主婦のねーかめです。
先日、お名前.comで独自ドメインを取得し、はてなブログProに設定しました。
その結果、ブログのURLが
https://ne-kame.hatenablog.com
↓
となりました!
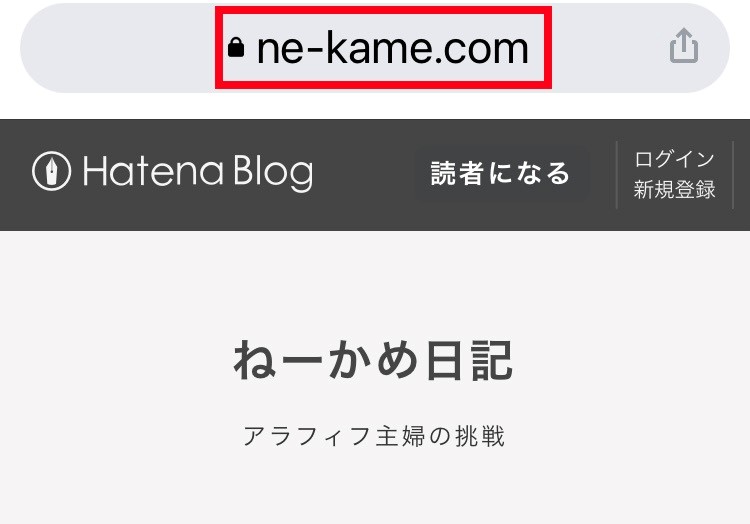
今回は、私と同じように、はてなブログ初心者で独自ドメインを使うことを決めた方に向けて、設定方法を徹底解説します!
私はあちこち参考にしてしまい、最初はうまく設定できなかったので、とにかくこの通りに進めれば大丈夫!という内容にしました。
独自ドメインに興味の無い方にとっては、読む気も起こらない内容だと思いますので、どうぞスルーしてくださいませ…。
それでは始めます!
①お名前.comで独自ドメインを取得する
まず独自ドメインを取得するのは、「お名前.com」です。
他にもドメイン取得サービス会社はありますが、ここでご紹介するのは「お名前.com」のやり方になりますので、ご了承ください。
そもそもはてなブログがお名前.comと提携しているようで、ダッシュボードなどに「お名前.com×はてなブログ」の広告が出てきますよね。
その広告から申し込まなくても、2022年11 月現在、お名前.comは「.com」「.net」などの人気のドメインが1年間無料です。
更新費用も安いので、特に問題はないと思います!
(ただ、登録後、おそろしい数のお知らせメールに襲われることになりますが、そのことについてはまた後ほど…)
お名前.comにアクセスし、希望の文字列を検索する
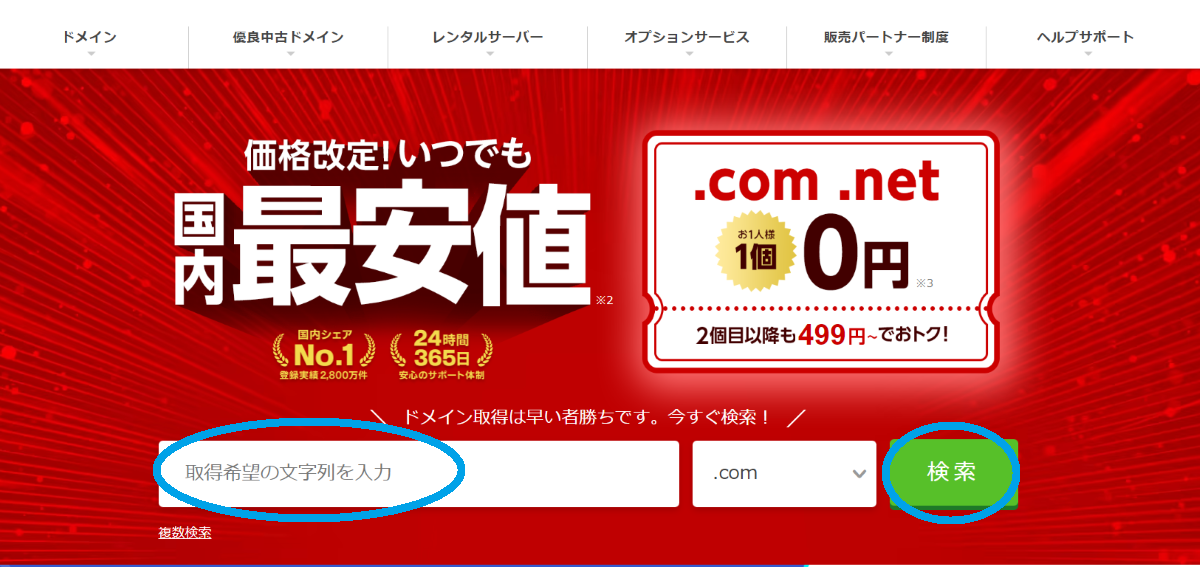
検索した文字列が使える場合は、
「ご希望のドメインが空いています!」と表示されます。
「.com」「.net」が1年間無料になっています。
特にこだわりがなければ、「.com」で問題ないのではないでしょうか?
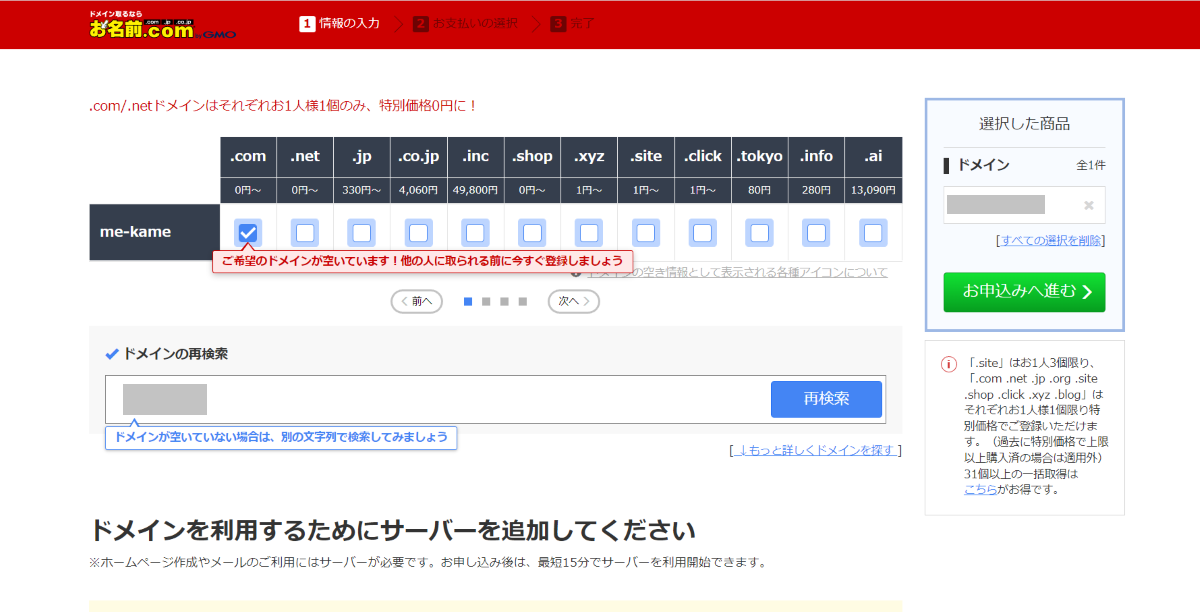
下にスクロールして、「サーバーを利用しない」にチェック。
「お申込みへ進む」をクリックします。
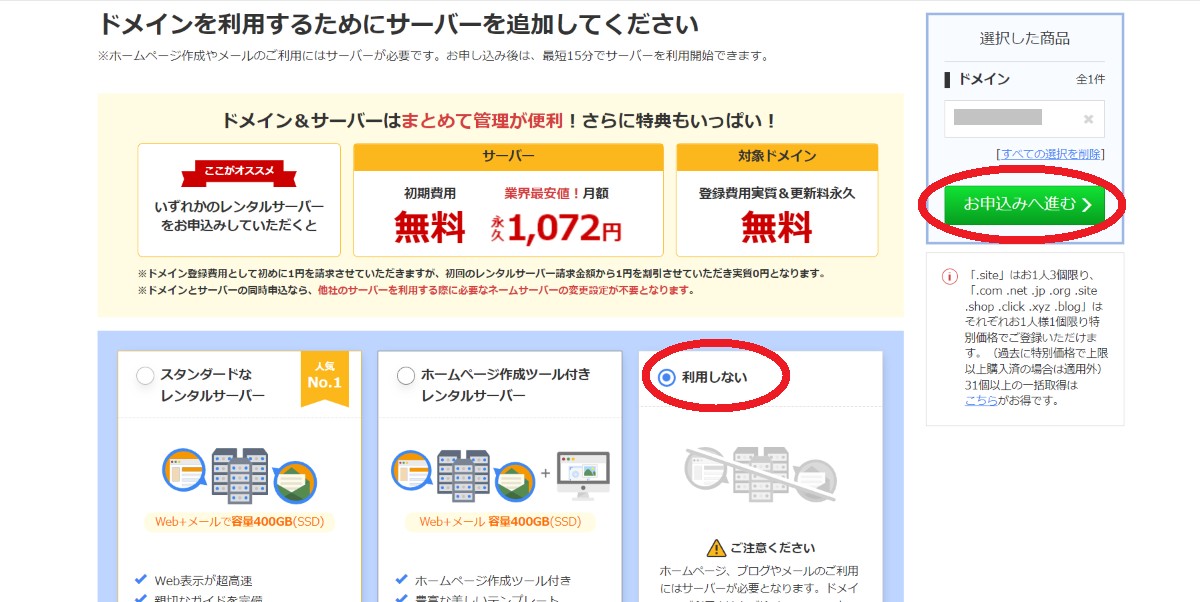
お申込み内容が表示されるので
- 「.com 1年登録」を選択
- オプションにはチェックしない
- 「初めてご利用の方」にチェックし、メールアドレスとパスワードを登録する
- 「次へ」をクリック

会員情報を入力する
一番上に、お名前ID(数字8ケタ)が発行されています。
(今後、お名前.comにログインするときは、このお名前IDとパスワードが必要になります。)
メールでもお知らせが来ますが、この後の設定でも使うので、手元にメモしておきましょう!
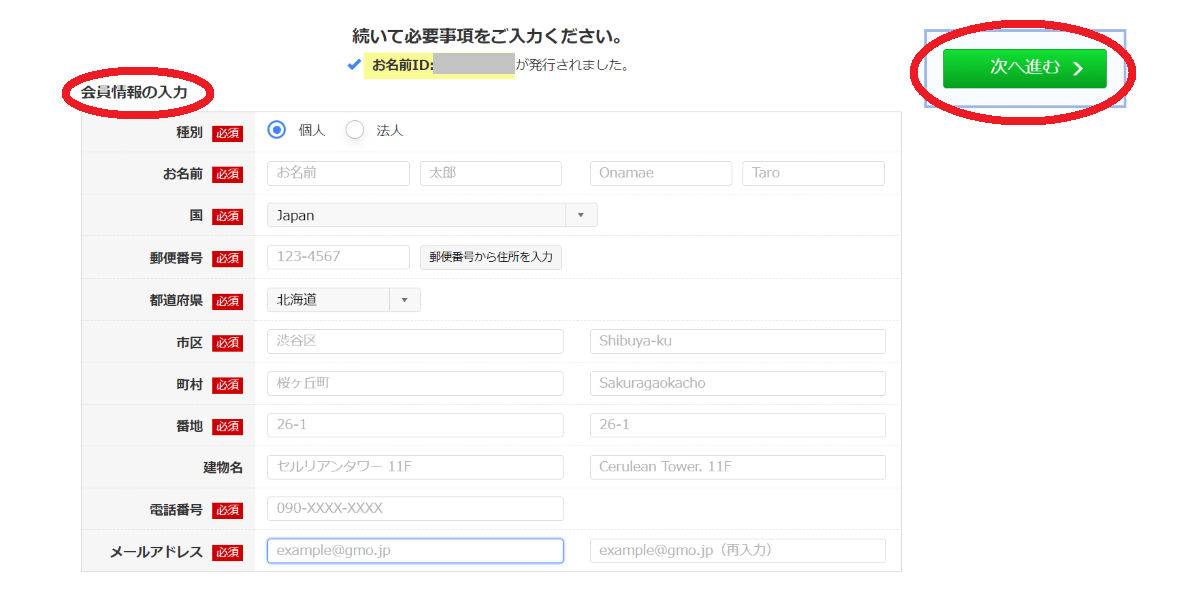
入力が完了したら、「次へ進む」を押します。
クレジット情報を入力する

1年間無料なので、金額は0円になっています。
ちなみにクレジット情報の入力画面を下にスクロールすると、「ご利用予定のレンタルサーバーをお選びください」という表示が出ますが、今回は利用しないのでチェックを入れなくて大丈夫です。

「申し込む」ボタンを押すと、また「サーバーのご準備をお忘れではありませんか?」の表示が!
だから申し込まないってばー!!と叫びながら、「申し込まない」を押す。
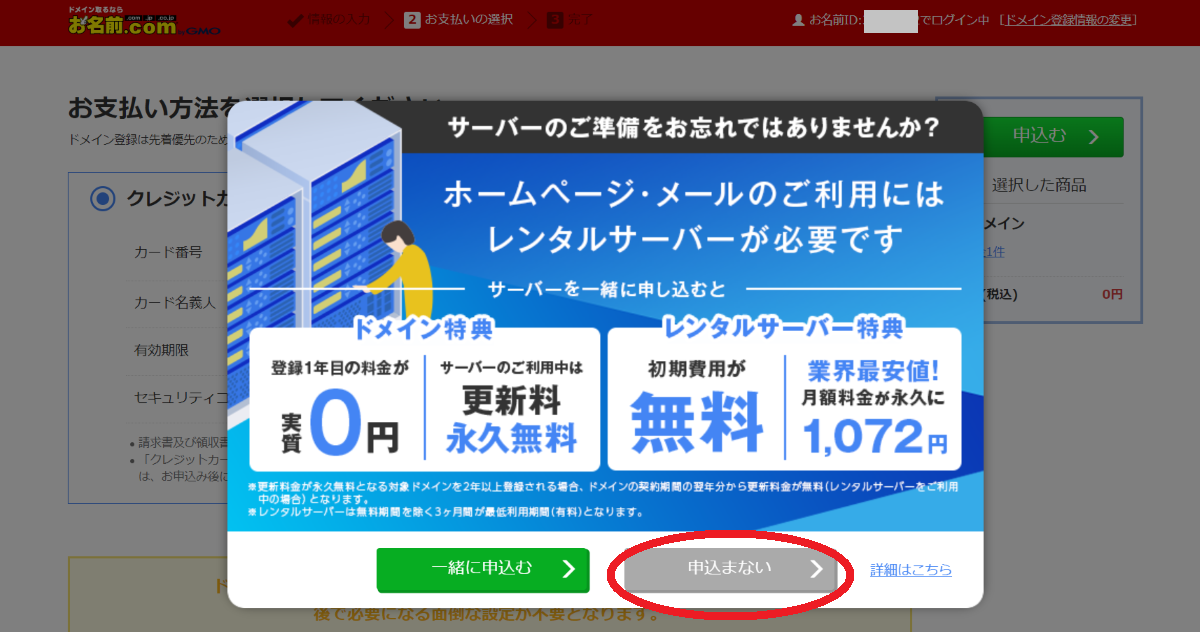
これで申し込み完了です!
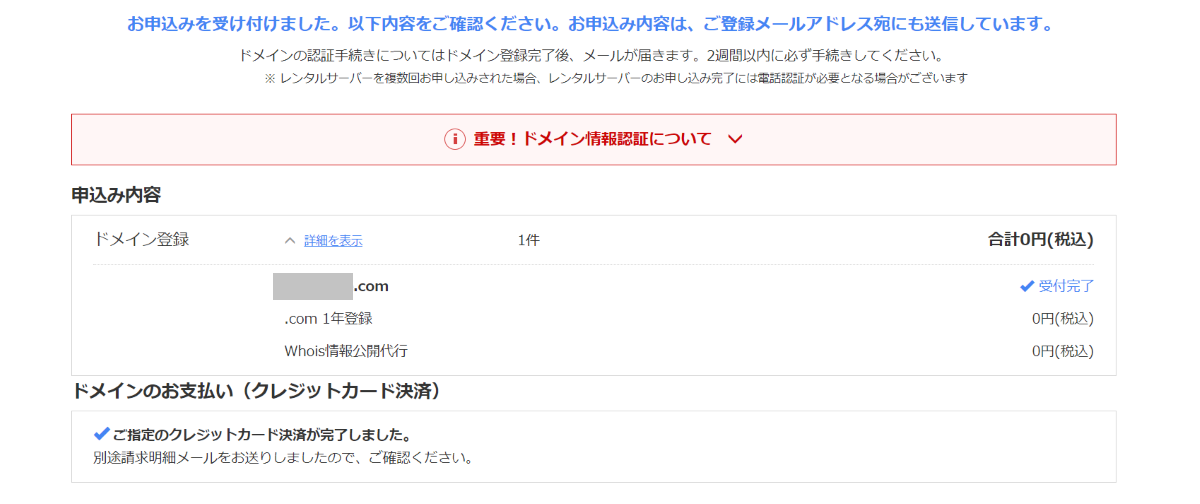
続けてドメイン情報認証も済ませてしまいましょう。
ドメイン情報認証について
登録したメールアドレスに、【重要】[お名前.com]ドメイン情報認証のお願い というメールが送られているので、記載のURLをクリックします。
それだけです。
メールアドレスの有効性を確認するもので、2週間以内に手続きしなければなりませんが、すぐにやってしまいましょう。
続いて、お名前.com Navi にログインして、独自ドメインをはてなブログと関連づけるための下準備をしなければなりません。
ここからは、意味不明かもしれません!
私も全く意味がわかっていません。
でも、とにかく書いてある通りに進めるのです!
②お名前.comNaviで下準備
お名前.comNaviにログインしましょう。
お名前.com Naviログイン|ドメイン取るならお名前.com
先ほど手元にメモしておいた(はずの)、8ケタのお名前IDと、パスワードを入力します。
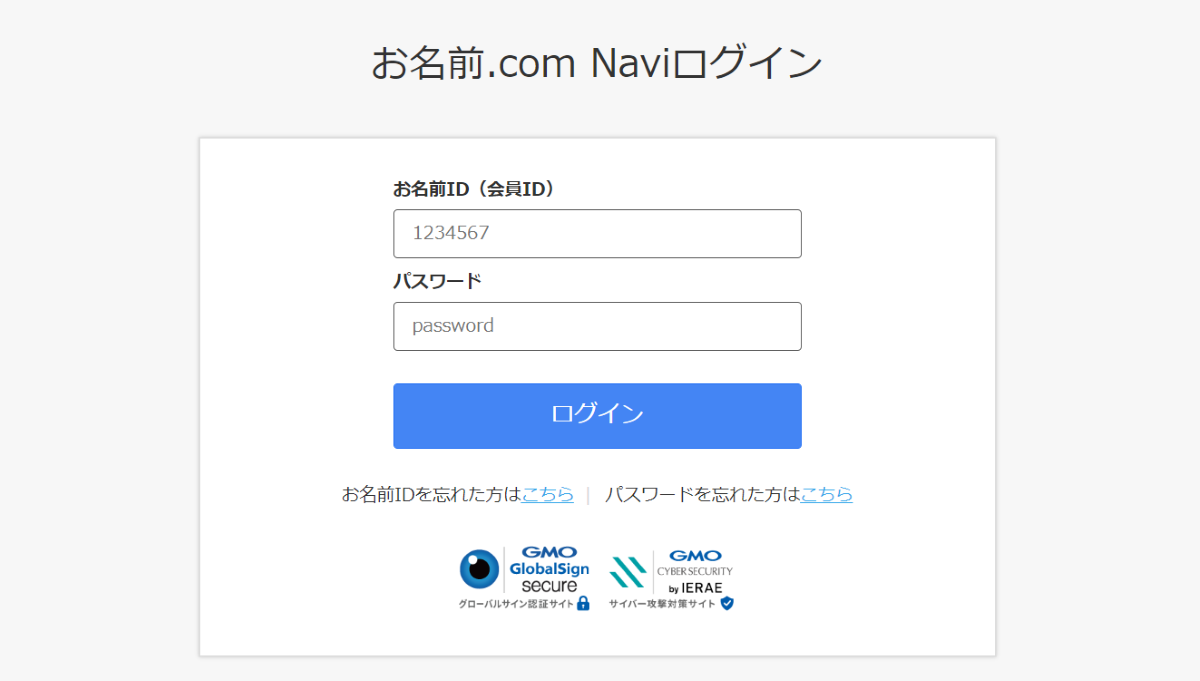
初めてログインするときは、以下のような表示が出ます。
メールアドレスに届いた認証コードを入力して、「次へ」進みましょう。

ドメインのDNS設定をする
「ネームサーバーの設定」→「ドメインのDNS設定」を選びます。
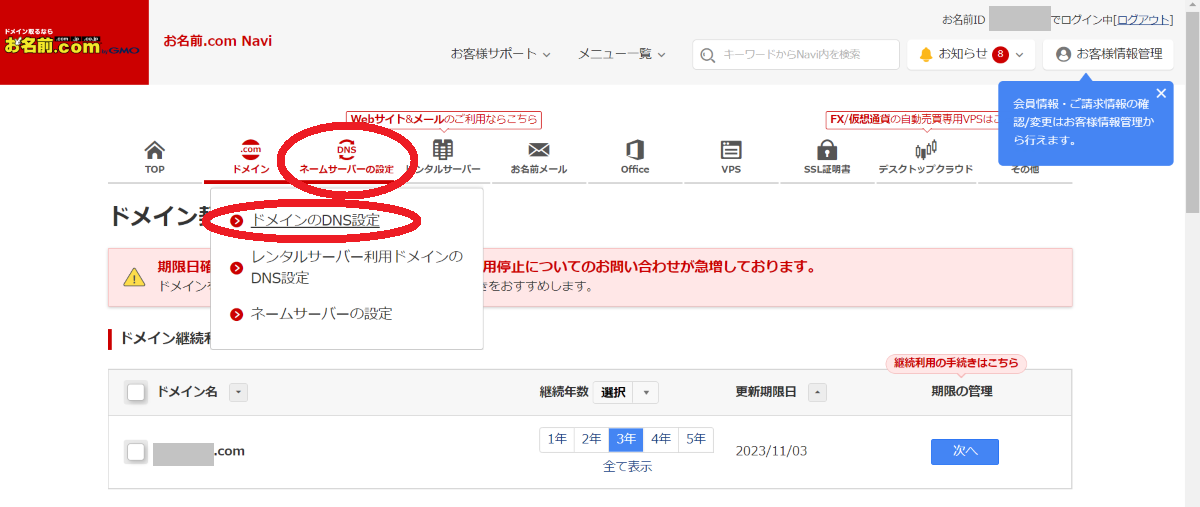
設定するドメイン名を選んで、「次へ」をクリック。

「DNSレコード設定を利用する」の「設定する」ボタンを押す

VALUEのところに「13.230.115.161」という数値を入力し、「追加」を押す。
(ホスト名、TYPE、TTL、状態、などの部分は初期設定のまま触らなくてOK。)

新しい枠が出てくるので、「13.115.18.61」という数字を入力し、「追加」を押す。
(先ほど入力した数字は、すでに下に追加されています。)
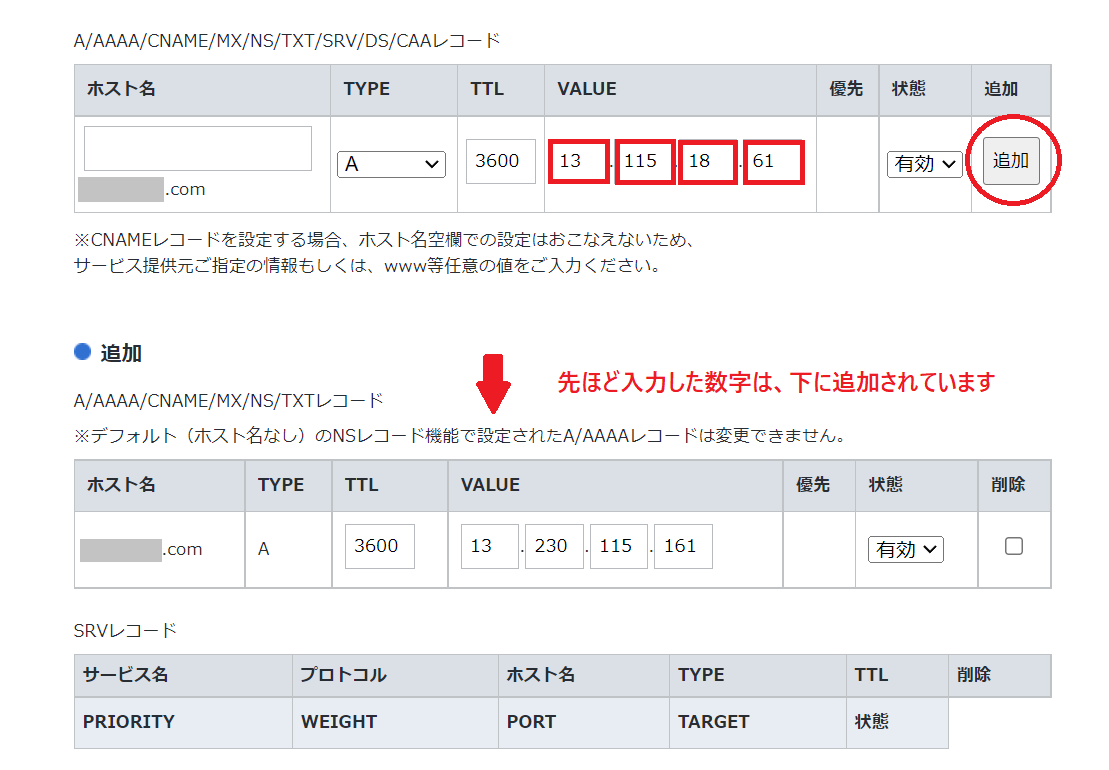
二つの数値が入力できた状態です。

下までスクロールし、「DNSレコード設定用ネームサーバー変更確認」にチェック。
「確認画面へ進む」をクリック。
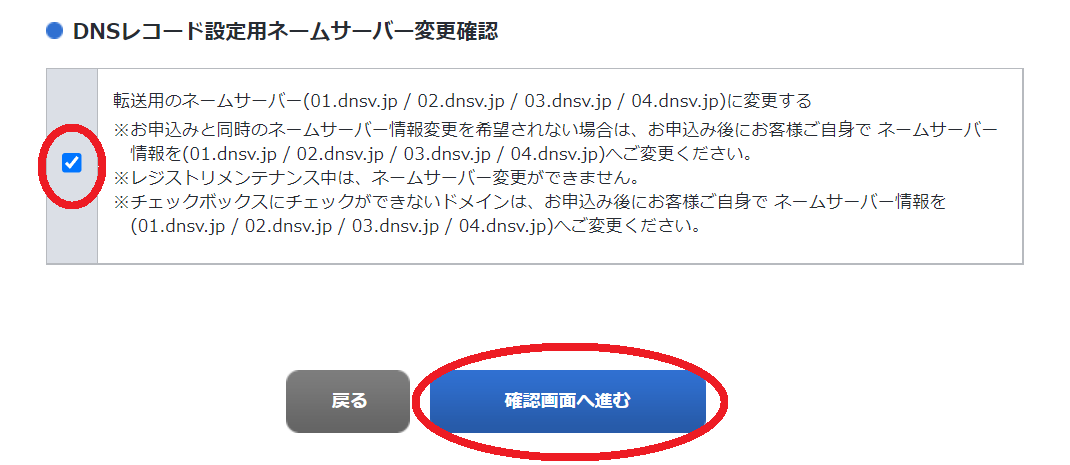
以下のような表示が出るので「設定する」をクリック。
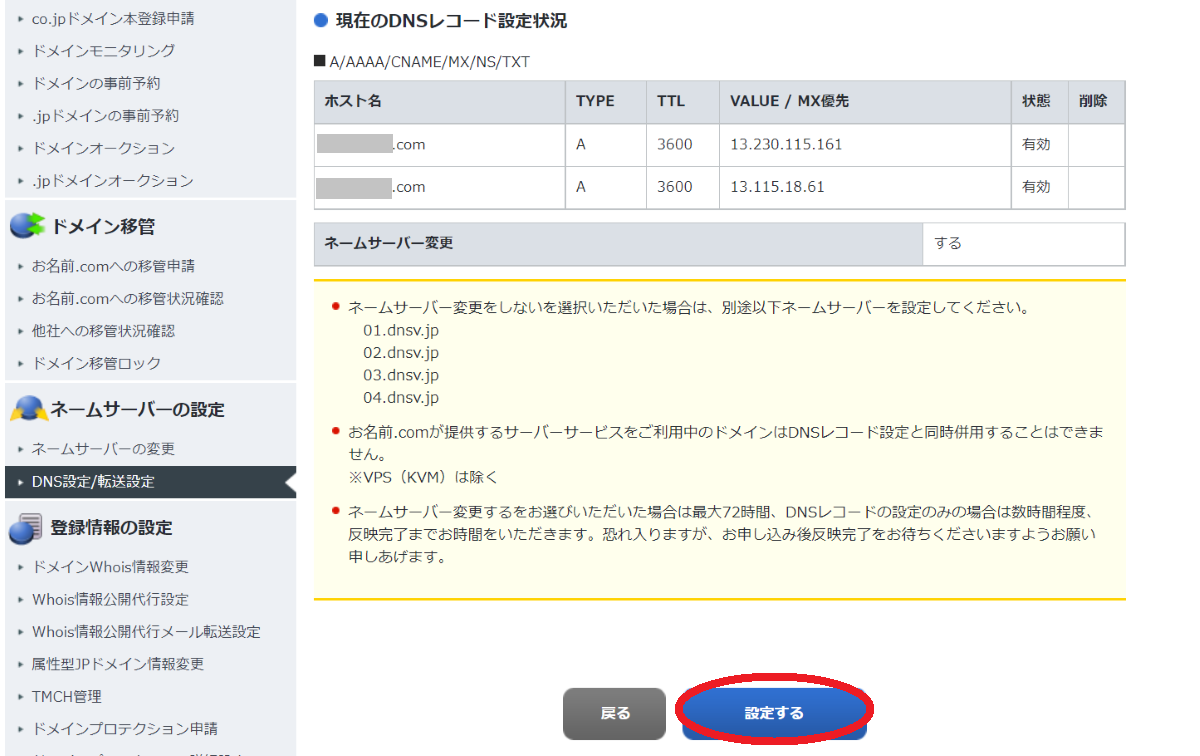
ドメインのDNS設定が完了しました!
(その下のお知らせはオプションについてなので、とりあえず無視して大丈夫です。)
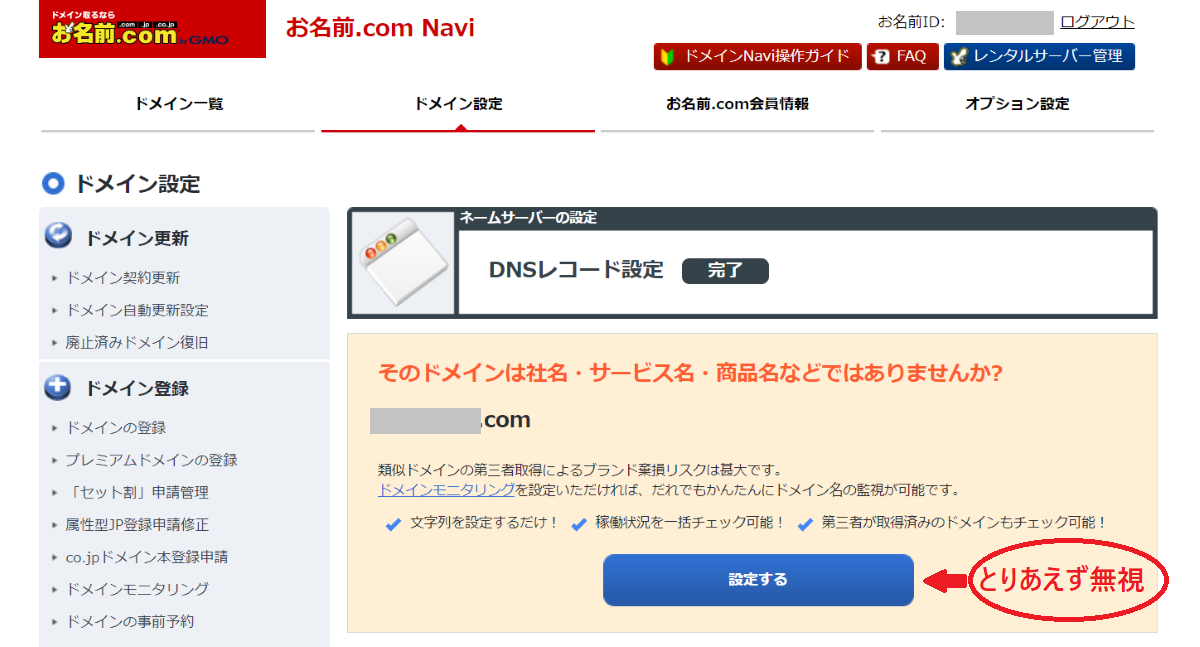
以上で、お名前.com側の下準備は終わりです!
念のため、きちんと設定できているか確認します。
ホームに戻り、再び「ネームサーバーの設定」→「ドメインのDNS設定」の流れで進んでいきます。
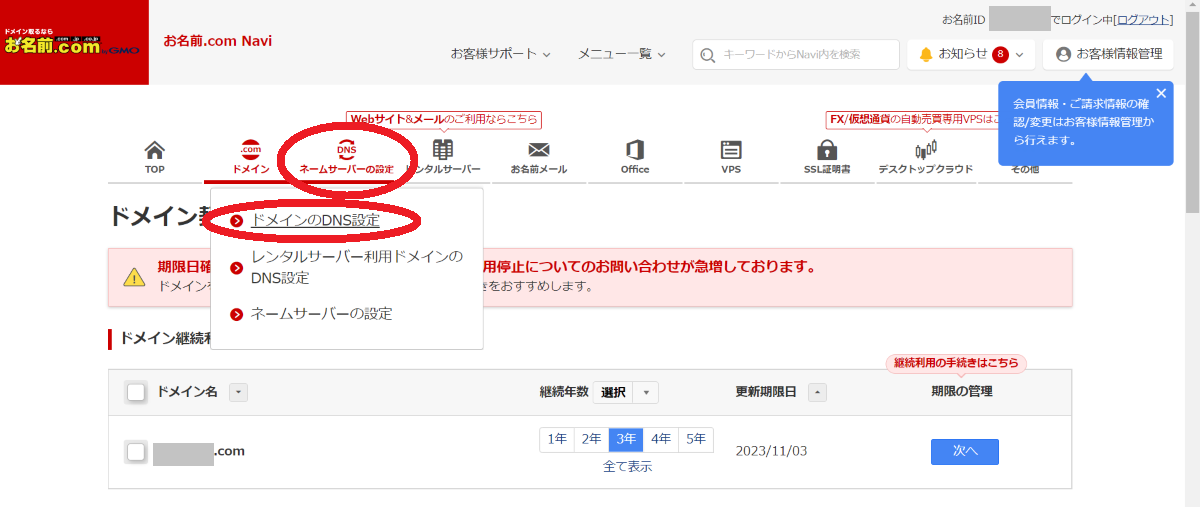
さきほど数字を入力した、DNSレコード設定の画面に、以下のような表示が出ていればOKです!
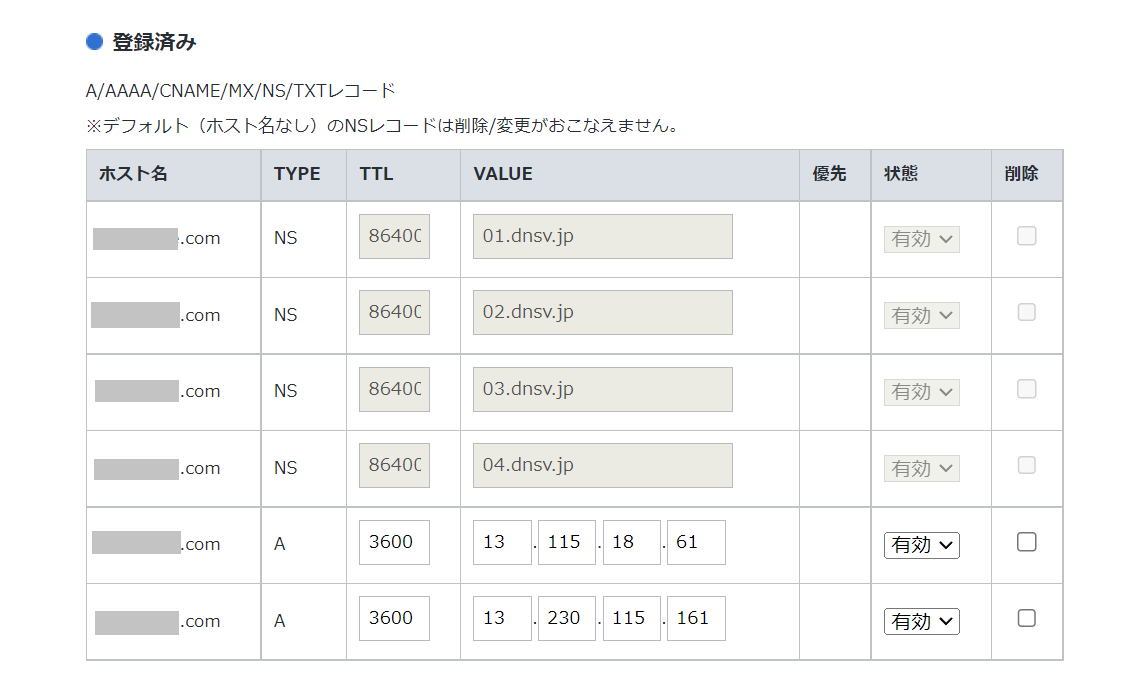
お疲れさまでした(^^)
③はてなブログProに登録する
さてここからは、はてなブログProへの登録の仕方です。
独自ドメインは、はてなブログProでのみ、使えます。
先にはてなブログProに登録されている方も多いと思いますので、その場合はここは飛ばしてもらって大丈夫です!
またこれから登録される方も、特に迷うところはないと思います。
それでは始めます!
「はてなブログProに登録する」をクリック。

コースを選択する。
私はとりあえずお試しで1ヶ月コースにしました。
1ヶ月様子を見てから1年コースに変更するつもりです。
当然、長い期間で契約したほうが1ヶ月あたりの金額は安くなります!
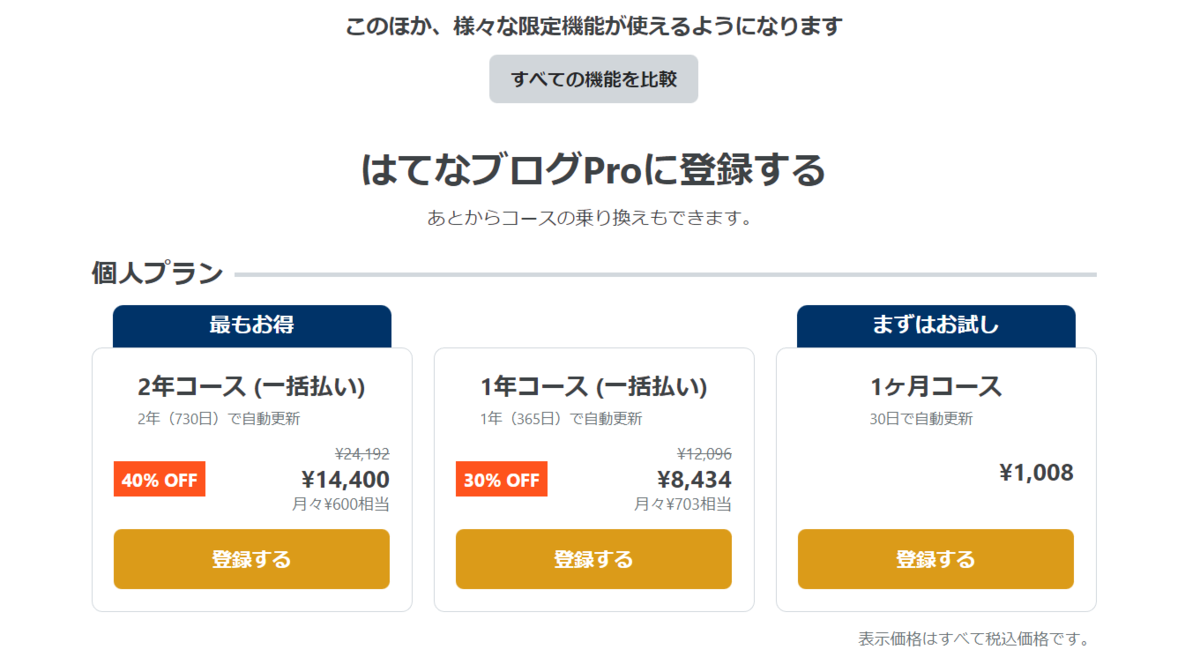
クレジットカード情報を登録する。

クレジットカード情報入力画面をスクショするのを忘れました!
内容を確認し、「お申込みを確定する」をクリック。
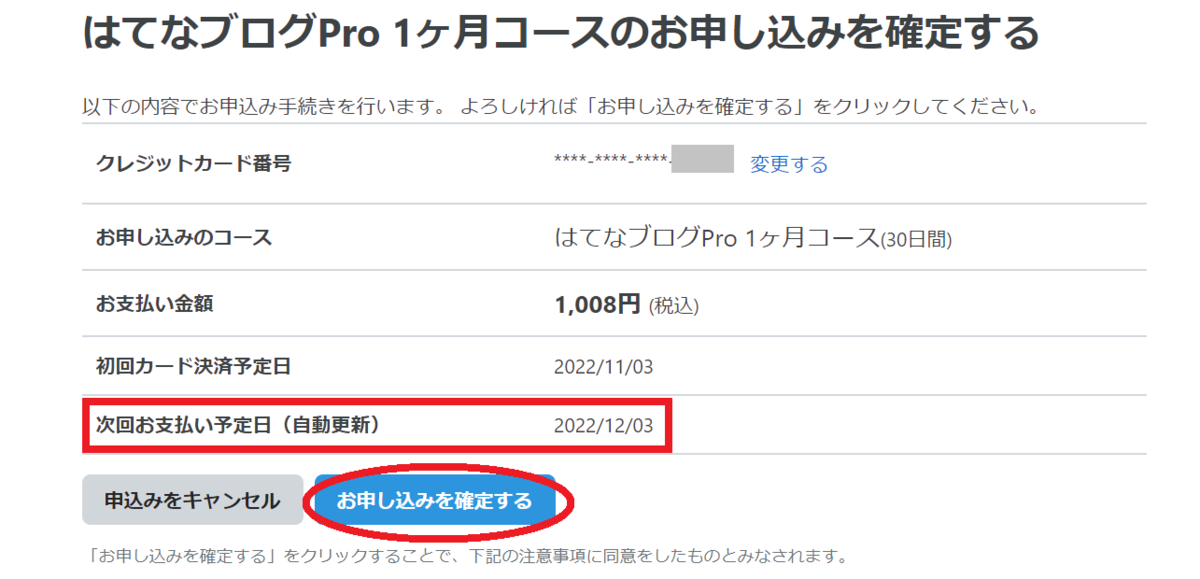
※次回お支払い予定日が自動更新になっているので、1ヶ月経つまでにコース変更しないと、また1ヶ月コース(1008円)で継続されます。
登録完了です!
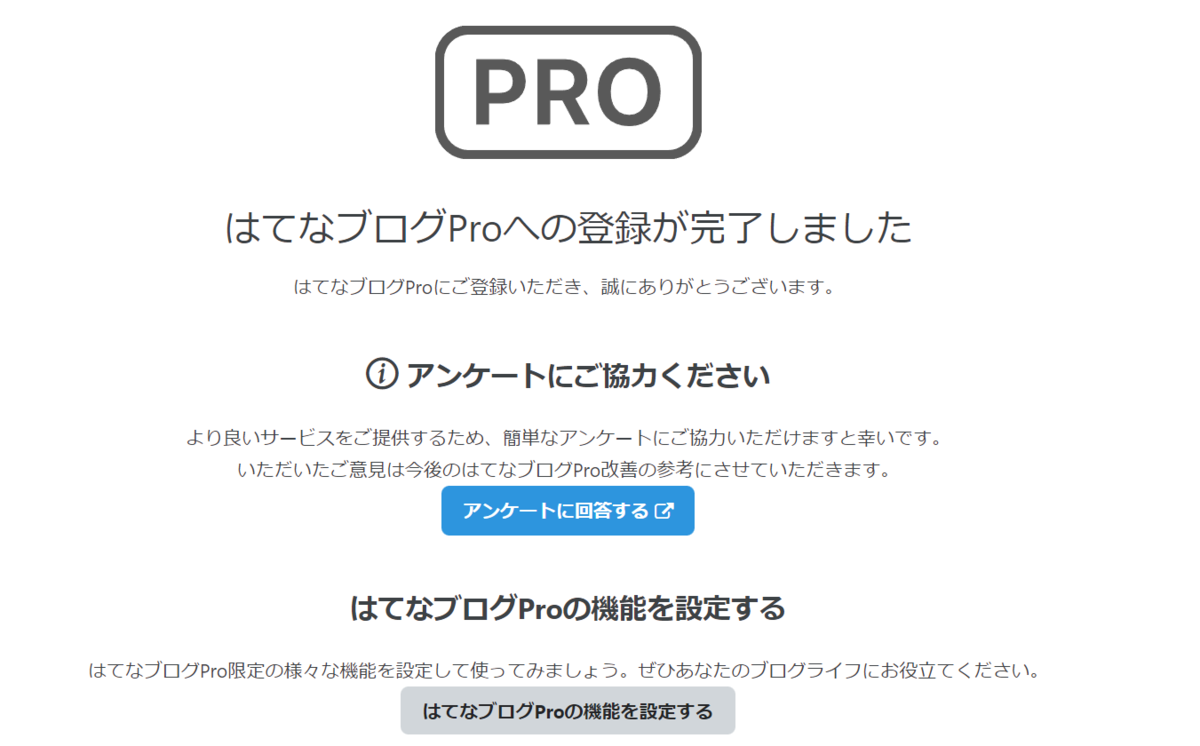
④はてなブログに独自ドメインを設定する
①お名前.comでドメインを取得し、
②お名前.comNaviで下準備をし、
③はてなブログProに登録するところまできました。
あとは最終段階、④はてなブログに独自ドメインを設定する方法です!
①~③が正しく設定できていれば、問題なく設定できるはずです。
さっそく始めます!
はてなブログの「設定」から
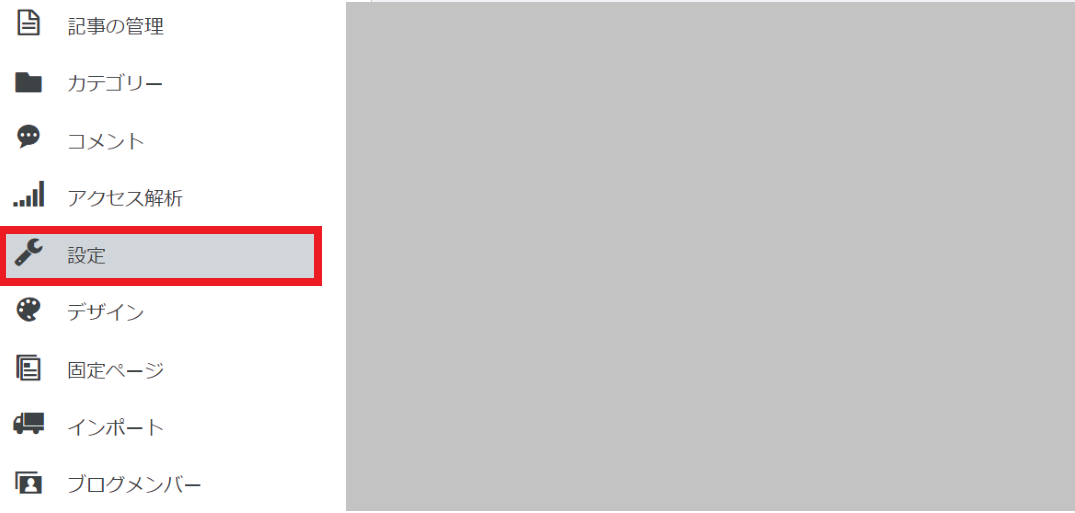
「詳細設定」をクリック。
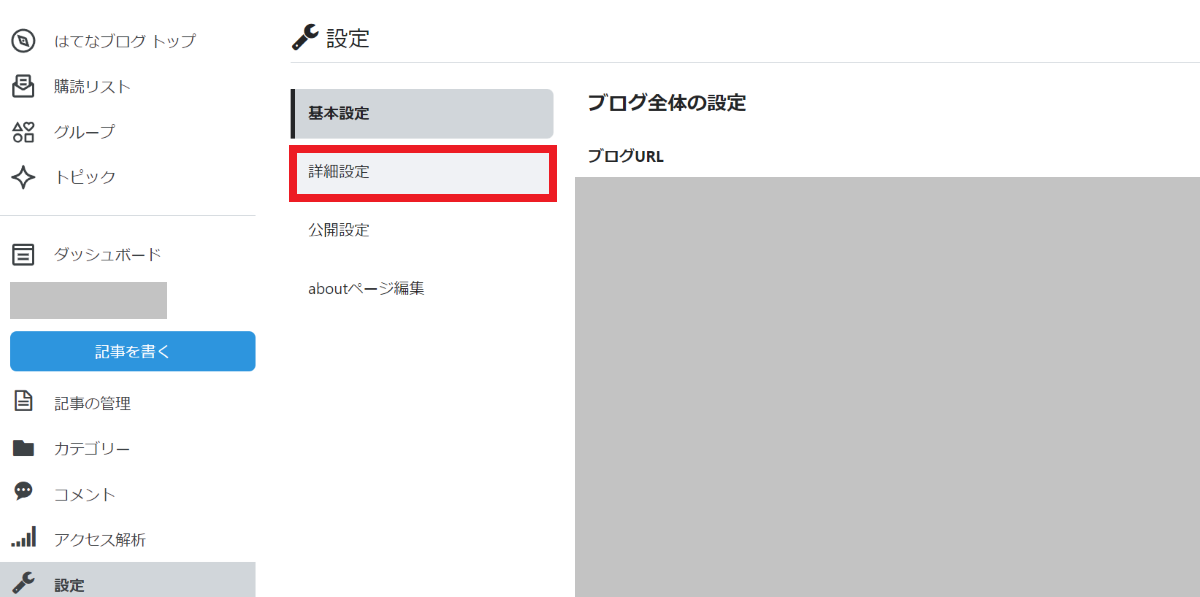
お名前.comで取得したドメイン名を入力し、「ドメイン設定をチェック」をクリック。
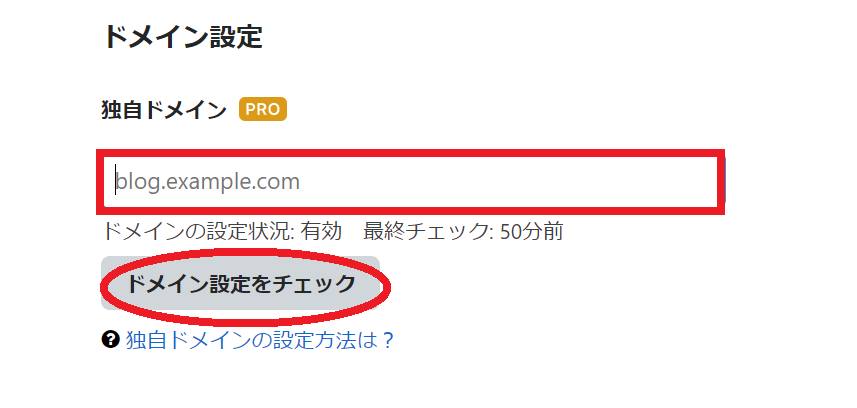
「ドメインの設定状況」が「有効」になれば完了です!
(有効になるのに、少し時間がかかる場合もあるようです。)
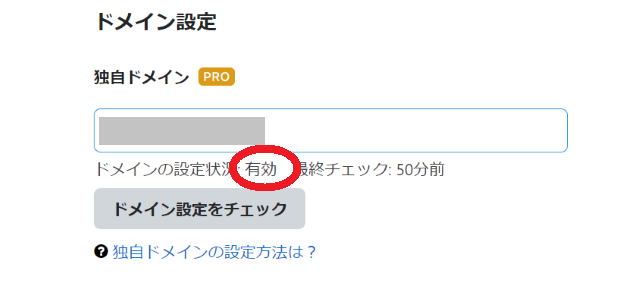
ちなみに私が設定したときはエラーが出てしまい…
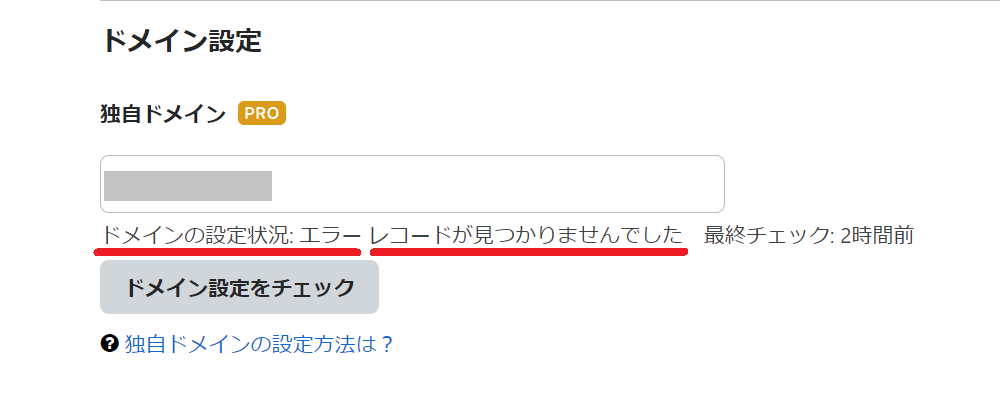
原因がわからず、すごく時間がかかってしまいました。
結局原因は、
②のお名前.comNaviでの下準備の段階をすっとばしていたことでした。
DNSレコードとか言葉の意味もわからないし、数字も意味不明だし、無視していたのです。
今となってはそりゃエラーになるわな~、という感じです。
お名前.comのメール攻撃をかわす方法
最後に、お名前.comは登録した瞬間から恐ろしい数のメールが送られてきます!
ひ~もう勘弁して~!と叫びたくなるほどです。
必要な情報だけ残して、お知らせメールは配信停止することをおすすめします。
配信停止の方法は、こちらを参考になさってください▼
まとめ
というわけで、今回はお名前.comで独自ドメインを取得するところから、はてなブログProに独自ドメインを設定するまでを徹底解説いたしました!
とにかくこの記事の手順でやれば、設定できると思いますので頑張ってください!
健闘をお祈りします!!
(3451文字)