クラウドワークス5記事執筆完了しました→その後

こんにちは!webライティングに挑戦中の、アラフィフ主婦のねーかめです。
クラウドワークスのテストライティングに合格し、本契約に進んだところまでお伝えしていましたが、その後、契約条件である5記事を完了しました!
今回は5記事完了後の流れをお伝えします。
2~3記事目くらいまではドキドキしていたのですが、クライアント様がタイトル、見出し、記事の方向性もある程度明示したうえで依頼くださるので、安心して受けることができるようになってきて、無事に5記事納品することができました!
テストライティングに合格した話はこちら▼
テストライティングに合格後、1記事目を納品するまでの流れはこちら▼
本契約(5記事)完了後の流れ
今回は、5記事完了後の流れを説明します。
5記事目を指定のGoogleドキュメントに納品し、クライアント様の検収が終わったところで「納品手続きをしてください」とのことだったので、クラウドワークス上の「納品する」ボタンをクリックしました。
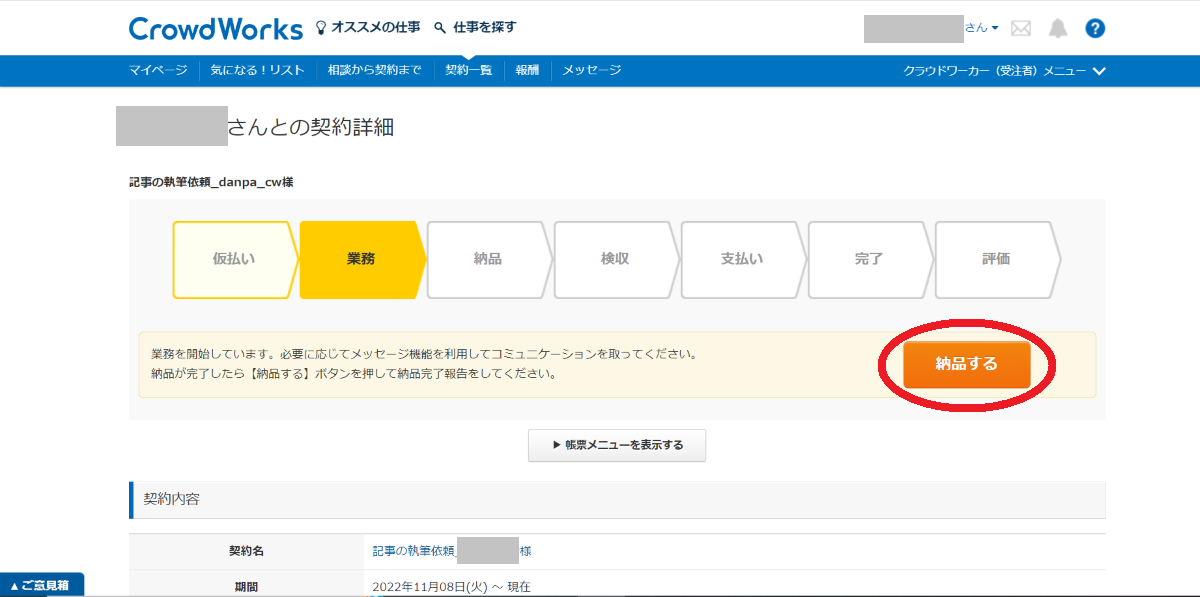
今回の5記事は、1記事ごとにクライアント様が検収されていたので、納品と同時に早速報酬をお支払いくださいました!
テストライティングと合わせて、webライティングで報酬を得ることができました。
全くの初心者が0→1にすることができて、感動しています!
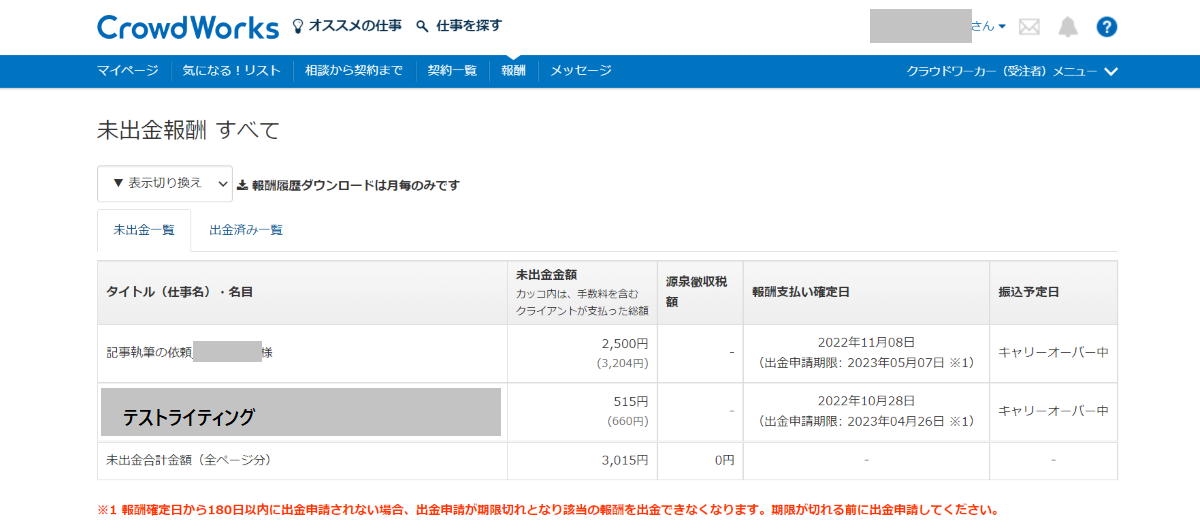
その後、クライアント様が今回の仕事に対して評価してくださり、私もクライアント様の評価をして完了です。
「良質な記事を迅速に納品いただきました」というメッセージとともに、5つ星の評価をいただきました!
新たに継続依頼をいただく
5記事納品と同時に、新たに5記事、継続依頼をいただきました。
やっと少し慣れてきたところだったので、ぜひとも!と受けさせていただきました。
このブログを書いている今現在、4記事完了したところです。
最初は自分にwebライティングなんてできるのかと思っていましたが、いつの間にかここまで来ていることに驚きです!
1記事書くのにかかる時間~時給に換算すると100円!~
今のところ、1500~2000文字の記事を書くのにリサーチも含めて5時間くらいかかっています。
時給にしたら100円です(^^;)
割に合わないといえば合わないのですが、ではもしwebライティングをしていなければ他に何か生み出していたかというと、おそらく何も生み出さずボヤーッと過ごす時間がほとんどだったと思います。
記事に合わせてリサーチすることで自分が知らなかった話題に詳しくなるので、どんどん話題豊富な人になれそうな気がして嬉しいです(^^)
あと、やってみて改めて分かったことは、自分はやっぱり文章を書くことが好きかもしれない、ということです。
このブログにしてもそうですが、まとまった文章を完成させた後はとても達成感があるのです。
また書きたいな~と思うということは、仕事として続けていける可能性があるかも?と感じています。
とはいえ、まずはリサーチ力や文章力を上げて、執筆時間を短くすることが目標です!
記事執筆依頼の頻度
記事執筆依頼は平均して2日に1回くらい。
パートとハンドメイド製作販売と、何とか並行してできています。
どうしても執筆時間が取れないとわかっている場合は、事前にクライアント様に伝えたりもしました。
柔軟に対応してくださるので、とても有難いです。
まとめ
今回は、本契約後5記事完納し、報酬を得たことをお伝えしました。
さらに5記事継続依頼をいただき、4記事まで納品しました。
はじめてのwebライティングのお仕事で良いクライアント様とのご縁があり、ここまで進んでくることができました。
自分にもできるかな?と悩んでいる方がいらしたら、まずは一歩踏み出してみられることをおすすめします!
(1514文字)
紅葉の高尾山 混雑を避けるには8時半までの登山スタートがおすすめ!
こんにちは!アラフィフ主婦のねーかめです。
友人と東京都八王子市にある高尾山に登ってきました。
2007年に富士山と同じミシュラン三ツ星を獲得しており、気軽に登れることから大人気の山です。
今回はケーブルカーは使わず、徒歩でのガチ登山をしました。
晴れた土曜日、紅葉の時期、ということで、混雑を避けるために朝早いスタートにしましたが、大正解でした!
朝8時20分頃に京王高尾山口駅に到着。
まず、駅の階段を降りたらトイレに長蛇の列!
登山前にトイレは済ませておきたいので、これには並びました。(5分くらい)
ケーブルカーのりばは、8時半ですでに並んでいましたが、混み具合はそれほどでもありません。
ちなみにケーブルカーは、朝8時から運行しています。
これが下山してきた12時頃には「歩行者専用」の看板よりも手前までの、長蛇の列になっていました!

ケーブルカーのりば付近の紅葉はとても綺麗でしたよ(^^)
8時30分、ケーブルカーのりばの左手から、稲荷山コースで山頂へ向かいました。
登山道は、朝早いにもかかわらず、そこそこ人が歩いています。
でも、稲荷山コースは道幅が広いところも多く、まだ下山してくる人はいないこともあり、登山渋滞が起こるようなことはありませんでした。
南側の尾根なので明るく気持ちの良い登山道です!
(記事の最後に各登山コースの説明のリンクを貼っておきましたので、よかったら参考にしてください。)
10時、山頂に到着!

雲の上にすこーしだけ、富士山の頂上が見えました!

山頂はすごい人です!
まだ10時ですが、朝食が早かったのでお腹がすき、山頂の「曙亭」でお蕎麦を食べました。

なめこそば950円
手打ち麺で、美味しいです(^^)
10時でもお店は満席近く混んでいましたが、並ばずに座れました。
お店を出て外の石垣に座り、自宅から持ってきたホットコーヒーを飲みながらおしゃべり。
(話題はもっぱら更年期の体調について!)
山頂で1時間近く過ごし、11時には下山することにしました。
山頂のトイレは綺麗に整備されていて数も多く、こちらは並ばずに入ることができました。
4号路〜1号路のルートで下山。
4号路は道幅が狭いので、基本は1列になって歩く感じです。
同じ時間に下山する人が、前後に十何人かは列になっていました。
1号路と交わるところまでくると、そこからは道幅も広く、舗装されています。
12時にはケーブルカーのりば(清滝駅)に戻ってきました。

12時から登山を始める人もまだまだ多く、ケーブルカーのりばは長蛇の列!
のりば周辺のお蕎麦屋さんなども、昼時とあってかなりの列でした。
山頂でお蕎麦を食べておいて良かったです。
12時すぎには京王高尾山口駅から帰りの電車に乗り、のんびり座っておしゃべりしながら帰ってきました。
というわけで、紅葉真っ只中の土曜日、早いスタートを切ったおかげで、高尾山登山は行列や混雑に巻き込まれることなく、楽しむことができました!
高尾山は12月上旬まで紅葉が楽しめるようです。
週末に行かれる場合は、朝8時半頃までに登山をスタートするのがおすすめです(^^)
ケーブルカー・リフトの運行案内はこちら▼
高尾山登山コースの説明はこちら▼
(1276文字)
【2022年最新/初心者向】お名前.com独自ドメイン取得から、はてなブログProに設定するまでを徹底解説!

こんにちは!Webライティングに挑戦中の、アラフィフ主婦のねーかめです。
先日、お名前.comで独自ドメインを取得し、はてなブログProに設定しました。
その結果、ブログのURLが
https://ne-kame.hatenablog.com
↓
となりました!
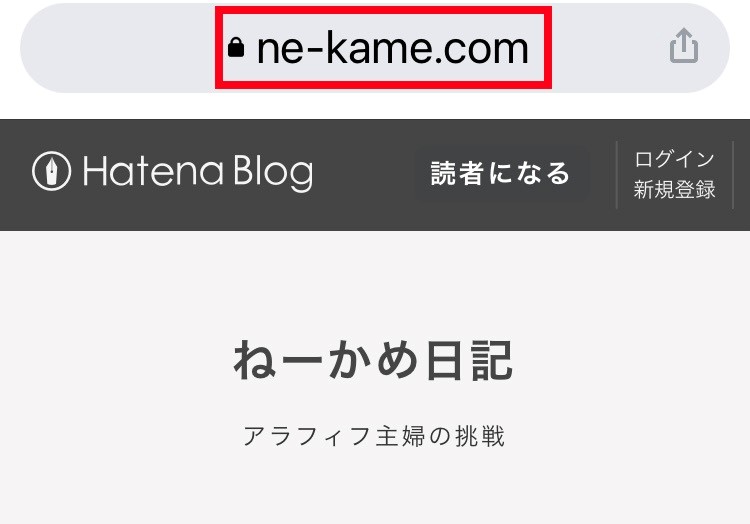
今回は、私と同じように、はてなブログ初心者で独自ドメインを使うことを決めた方に向けて、設定方法を徹底解説します!
私はあちこち参考にしてしまい、最初はうまく設定できなかったので、とにかくこの通りに進めれば大丈夫!という内容にしました。
独自ドメインに興味の無い方にとっては、読む気も起こらない内容だと思いますので、どうぞスルーしてくださいませ…。
それでは始めます!
①お名前.comで独自ドメインを取得する
まず独自ドメインを取得するのは、「お名前.com」です。
他にもドメイン取得サービス会社はありますが、ここでご紹介するのは「お名前.com」のやり方になりますので、ご了承ください。
そもそもはてなブログがお名前.comと提携しているようで、ダッシュボードなどに「お名前.com×はてなブログ」の広告が出てきますよね。
その広告から申し込まなくても、2022年11 月現在、お名前.comは「.com」「.net」などの人気のドメインが1年間無料です。
更新費用も安いので、特に問題はないと思います!
(ただ、登録後、おそろしい数のお知らせメールに襲われることになりますが、そのことについてはまた後ほど…)
お名前.comにアクセスし、希望の文字列を検索する
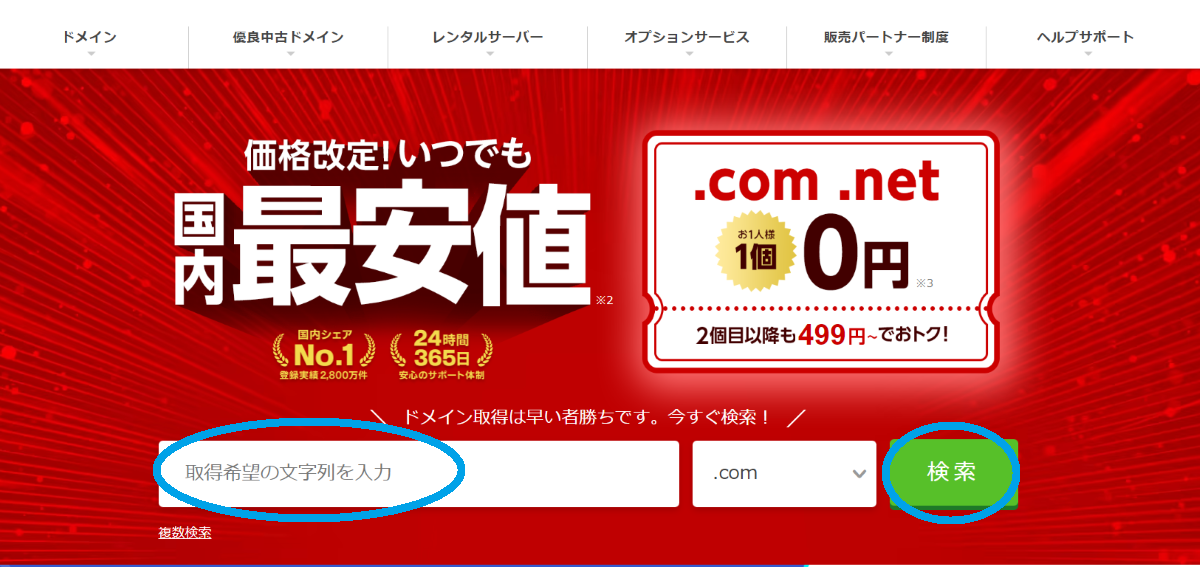
検索した文字列が使える場合は、
「ご希望のドメインが空いています!」と表示されます。
「.com」「.net」が1年間無料になっています。
特にこだわりがなければ、「.com」で問題ないのではないでしょうか?
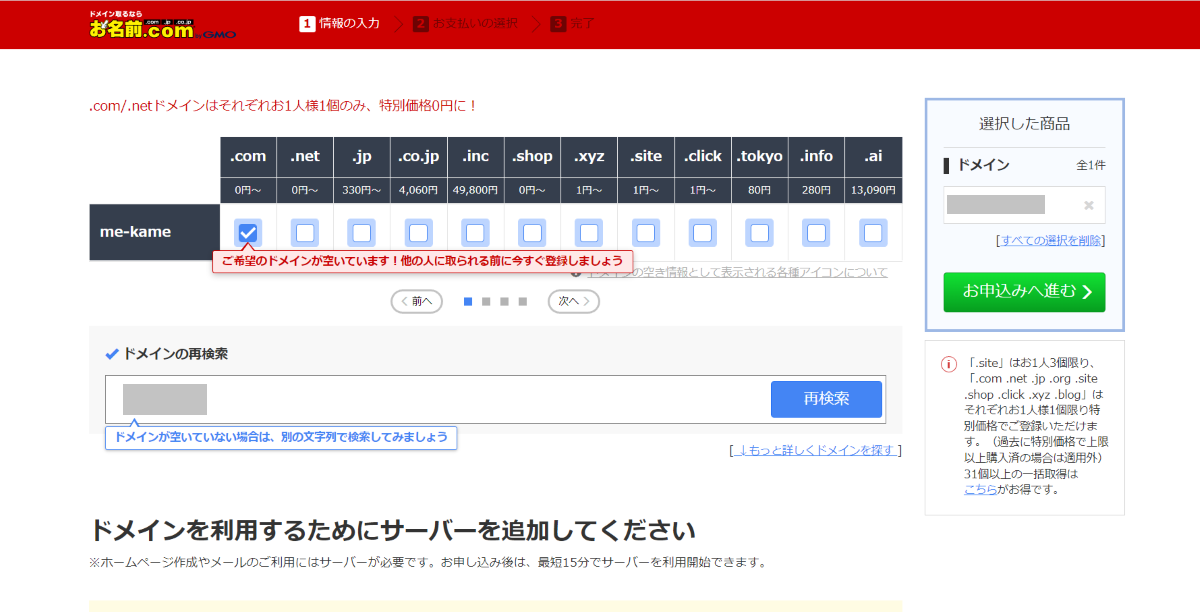
下にスクロールして、「サーバーを利用しない」にチェック。
「お申込みへ進む」をクリックします。
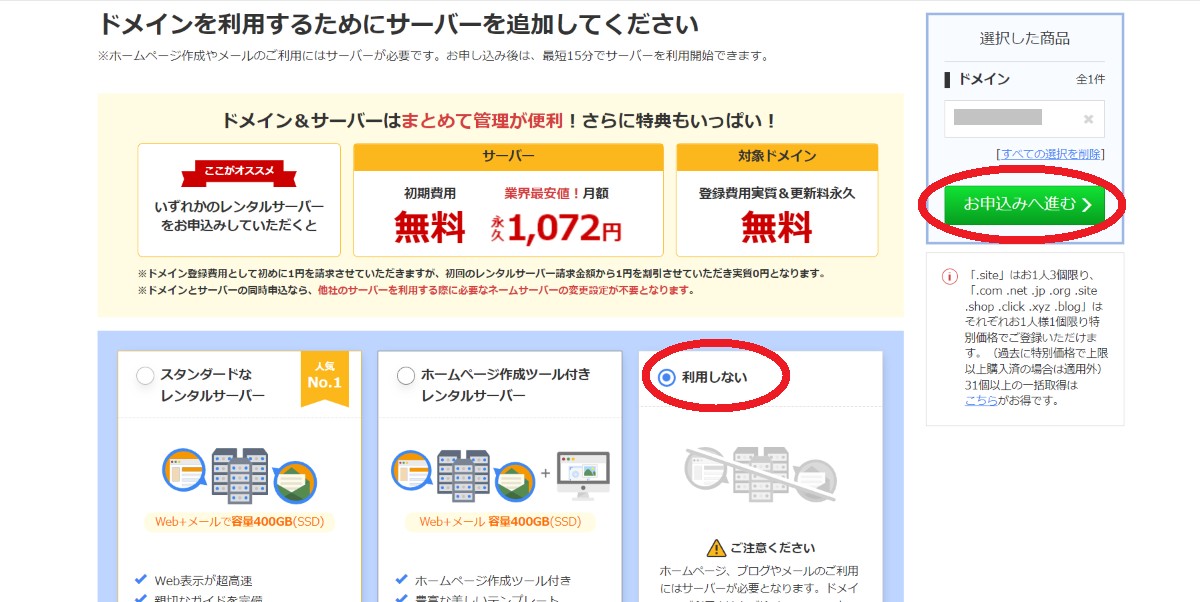
お申込み内容が表示されるので
- 「.com 1年登録」を選択
- オプションにはチェックしない
- 「初めてご利用の方」にチェックし、メールアドレスとパスワードを登録する
- 「次へ」をクリック

会員情報を入力する
一番上に、お名前ID(数字8ケタ)が発行されています。
(今後、お名前.comにログインするときは、このお名前IDとパスワードが必要になります。)
メールでもお知らせが来ますが、この後の設定でも使うので、手元にメモしておきましょう!
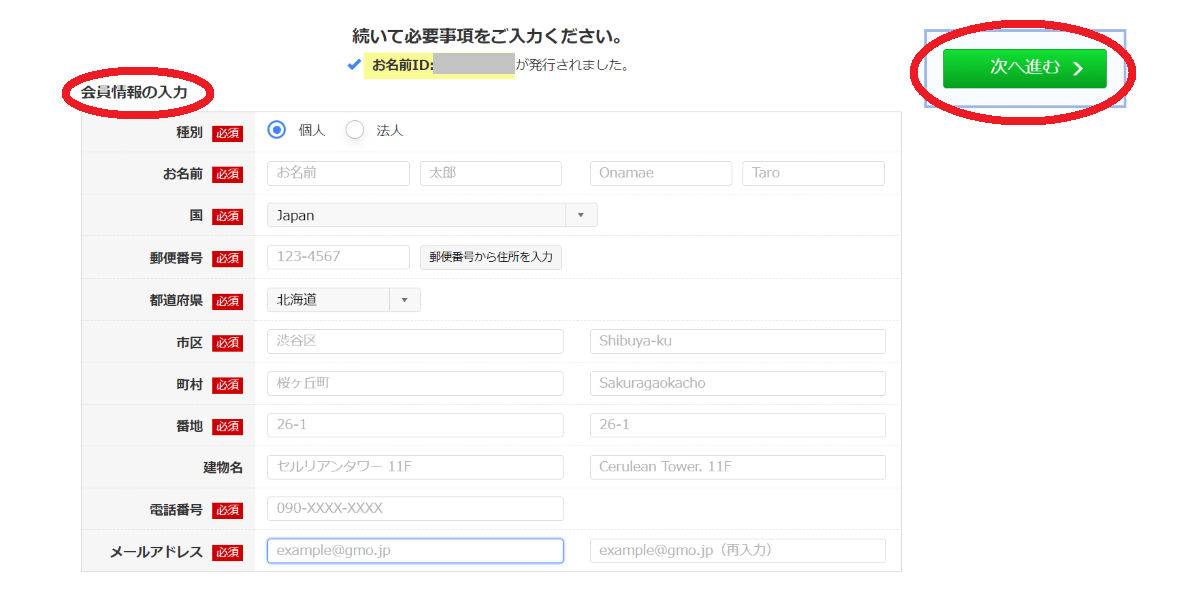
入力が完了したら、「次へ進む」を押します。
クレジット情報を入力する

1年間無料なので、金額は0円になっています。
ちなみにクレジット情報の入力画面を下にスクロールすると、「ご利用予定のレンタルサーバーをお選びください」という表示が出ますが、今回は利用しないのでチェックを入れなくて大丈夫です。

「申し込む」ボタンを押すと、また「サーバーのご準備をお忘れではありませんか?」の表示が!
だから申し込まないってばー!!と叫びながら、「申し込まない」を押す。
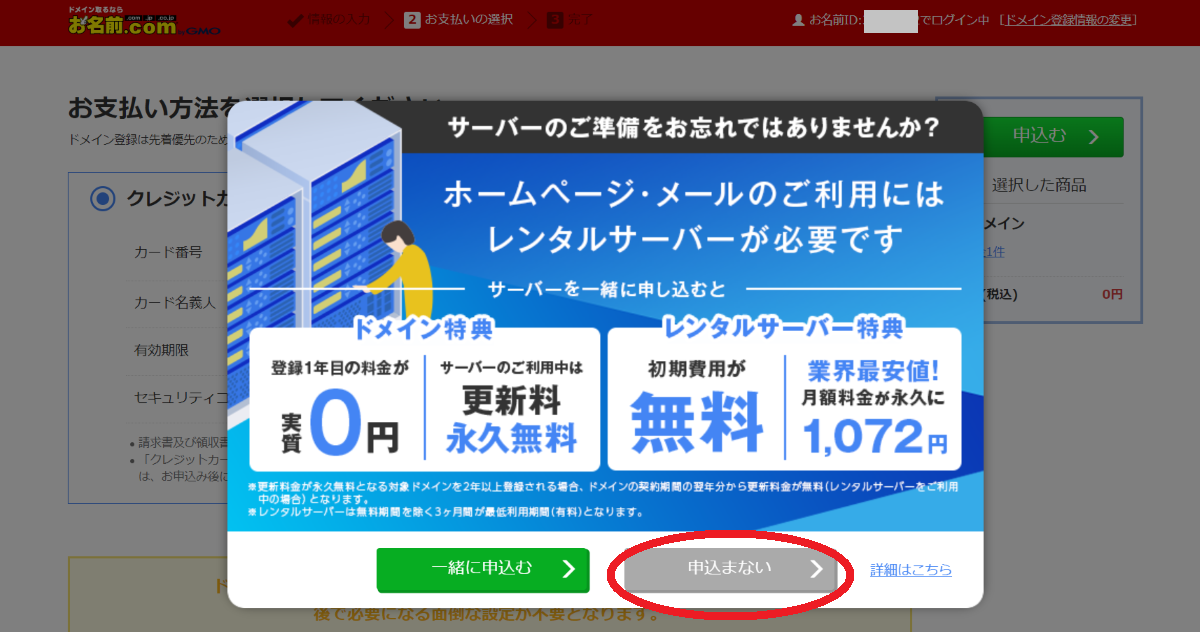
これで申し込み完了です!
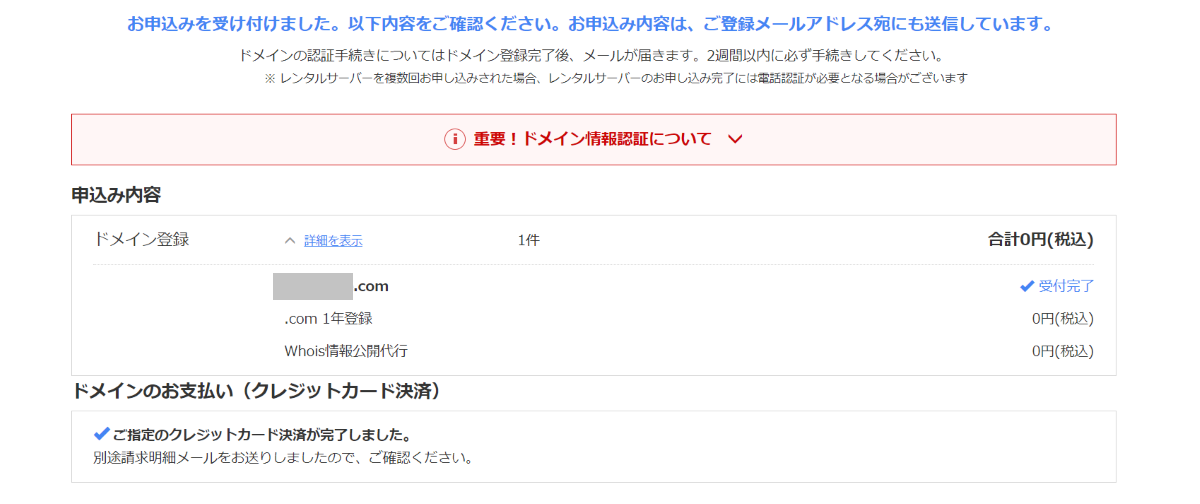
続けてドメイン情報認証も済ませてしまいましょう。
ドメイン情報認証について
登録したメールアドレスに、【重要】[お名前.com]ドメイン情報認証のお願い というメールが送られているので、記載のURLをクリックします。
それだけです。
メールアドレスの有効性を確認するもので、2週間以内に手続きしなければなりませんが、すぐにやってしまいましょう。
続いて、お名前.com Navi にログインして、独自ドメインをはてなブログと関連づけるための下準備をしなければなりません。
ここからは、意味不明かもしれません!
私も全く意味がわかっていません。
でも、とにかく書いてある通りに進めるのです!
②お名前.comNaviで下準備
お名前.comNaviにログインしましょう。
お名前.com Naviログイン|ドメイン取るならお名前.com
先ほど手元にメモしておいた(はずの)、8ケタのお名前IDと、パスワードを入力します。
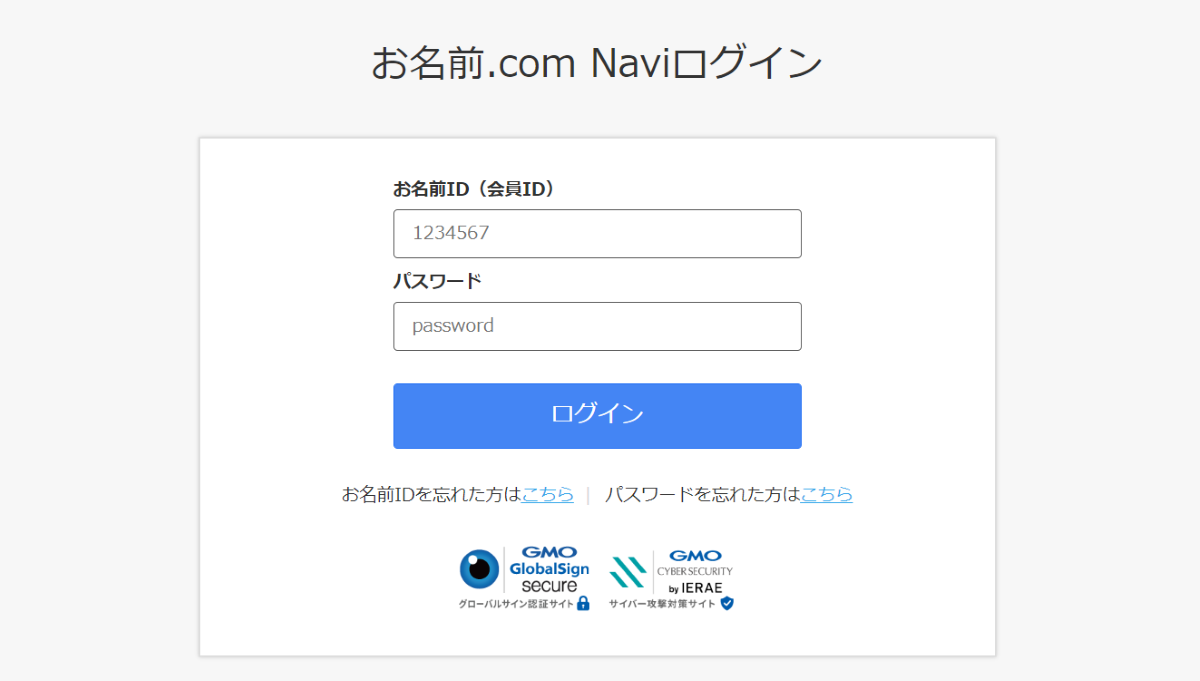
初めてログインするときは、以下のような表示が出ます。
メールアドレスに届いた認証コードを入力して、「次へ」進みましょう。

ドメインのDNS設定をする
「ネームサーバーの設定」→「ドメインのDNS設定」を選びます。
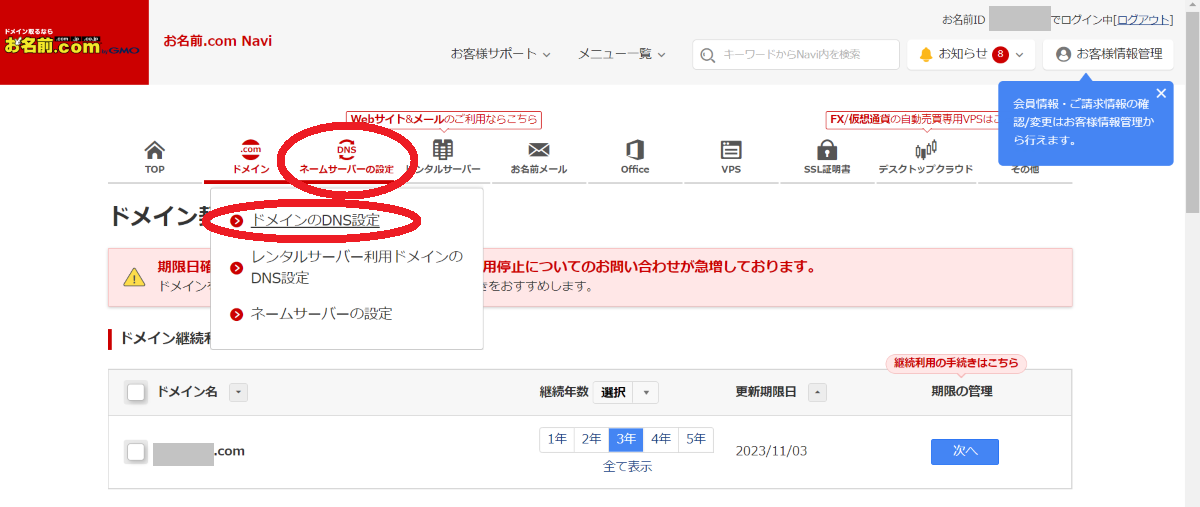
設定するドメイン名を選んで、「次へ」をクリック。

「DNSレコード設定を利用する」の「設定する」ボタンを押す

VALUEのところに「13.230.115.161」という数値を入力し、「追加」を押す。
(ホスト名、TYPE、TTL、状態、などの部分は初期設定のまま触らなくてOK。)

新しい枠が出てくるので、「13.115.18.61」という数字を入力し、「追加」を押す。
(先ほど入力した数字は、すでに下に追加されています。)
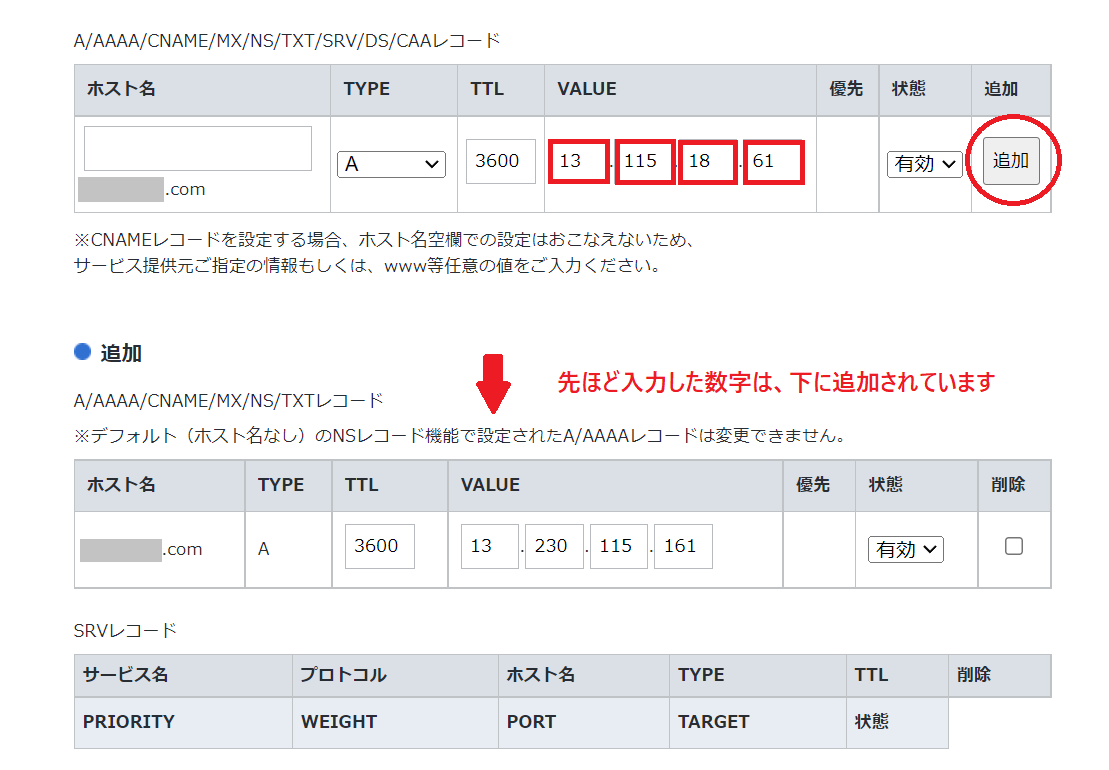
二つの数値が入力できた状態です。

下までスクロールし、「DNSレコード設定用ネームサーバー変更確認」にチェック。
「確認画面へ進む」をクリック。
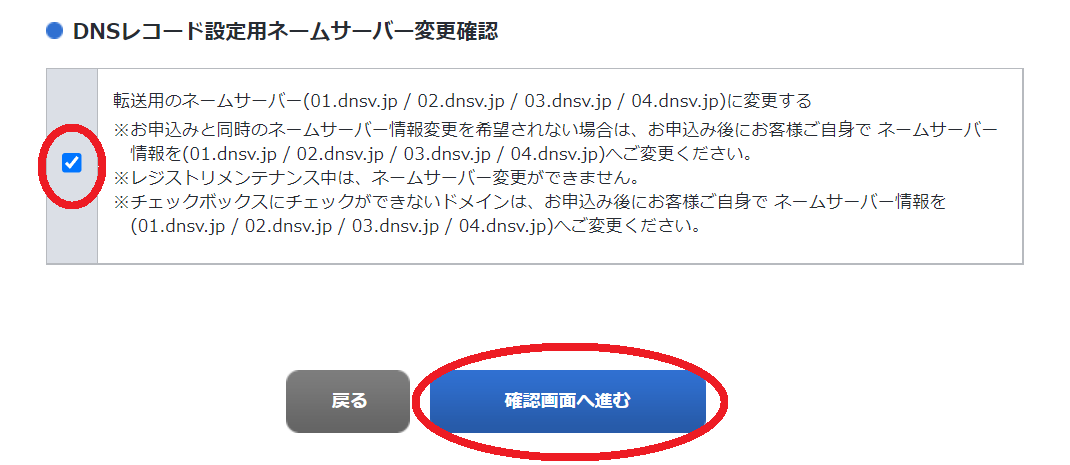
以下のような表示が出るので「設定する」をクリック。
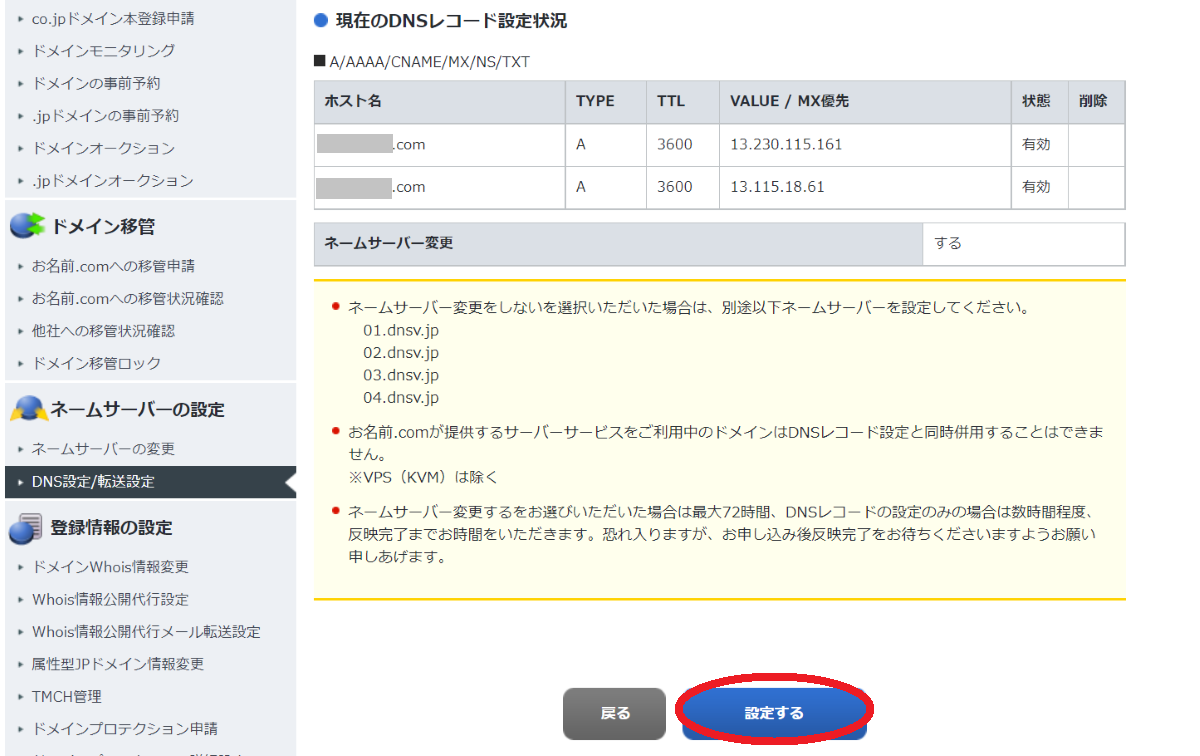
ドメインのDNS設定が完了しました!
(その下のお知らせはオプションについてなので、とりあえず無視して大丈夫です。)
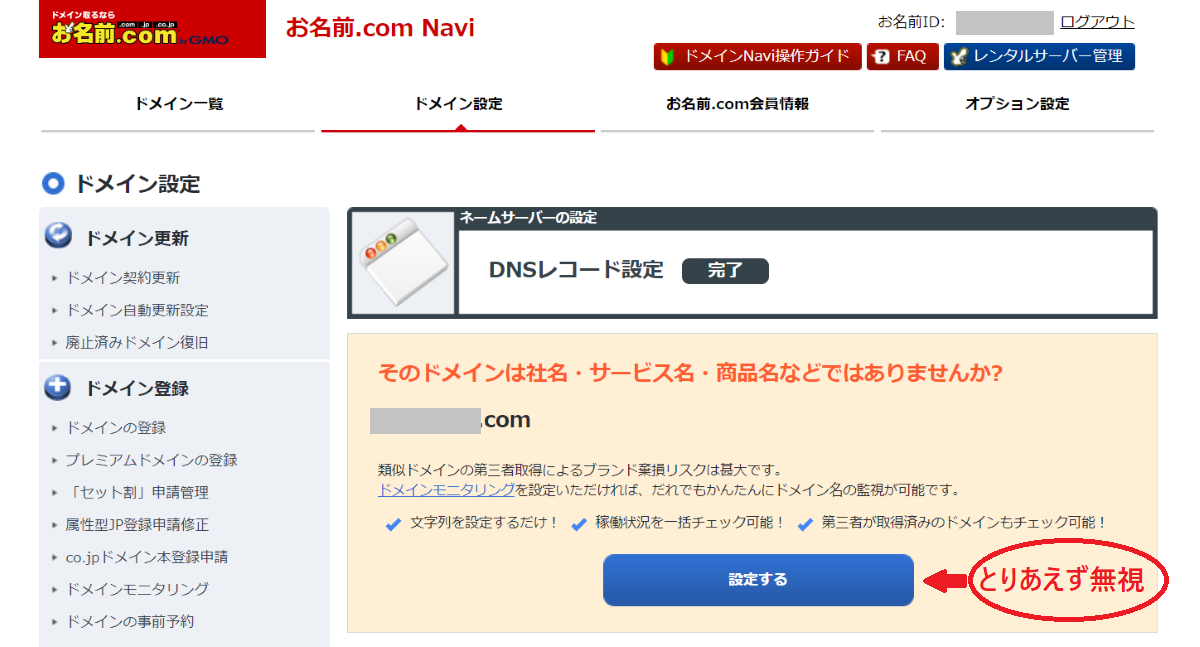
以上で、お名前.com側の下準備は終わりです!
念のため、きちんと設定できているか確認します。
ホームに戻り、再び「ネームサーバーの設定」→「ドメインのDNS設定」の流れで進んでいきます。
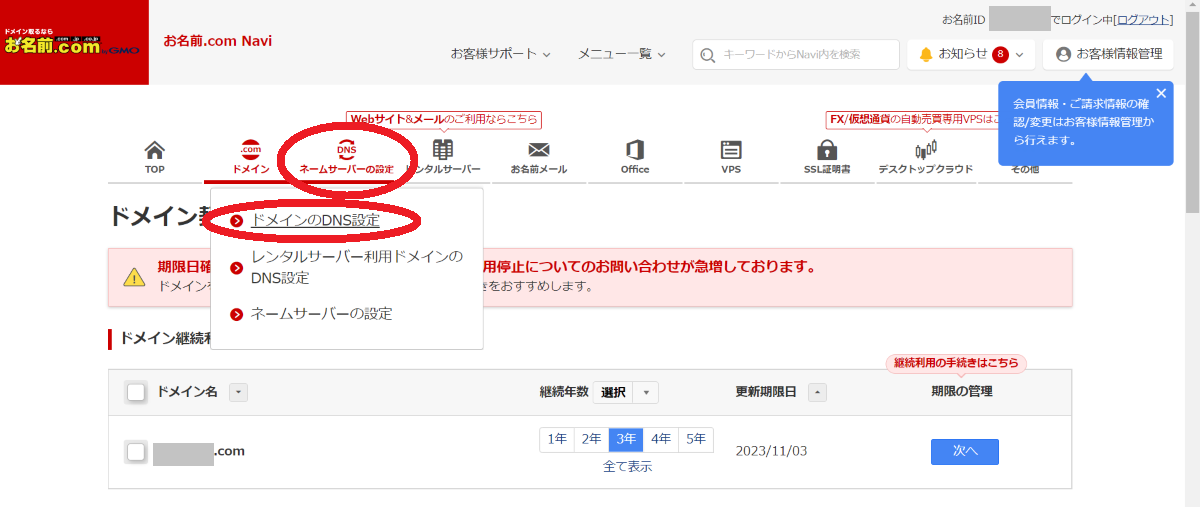
さきほど数字を入力した、DNSレコード設定の画面に、以下のような表示が出ていればOKです!
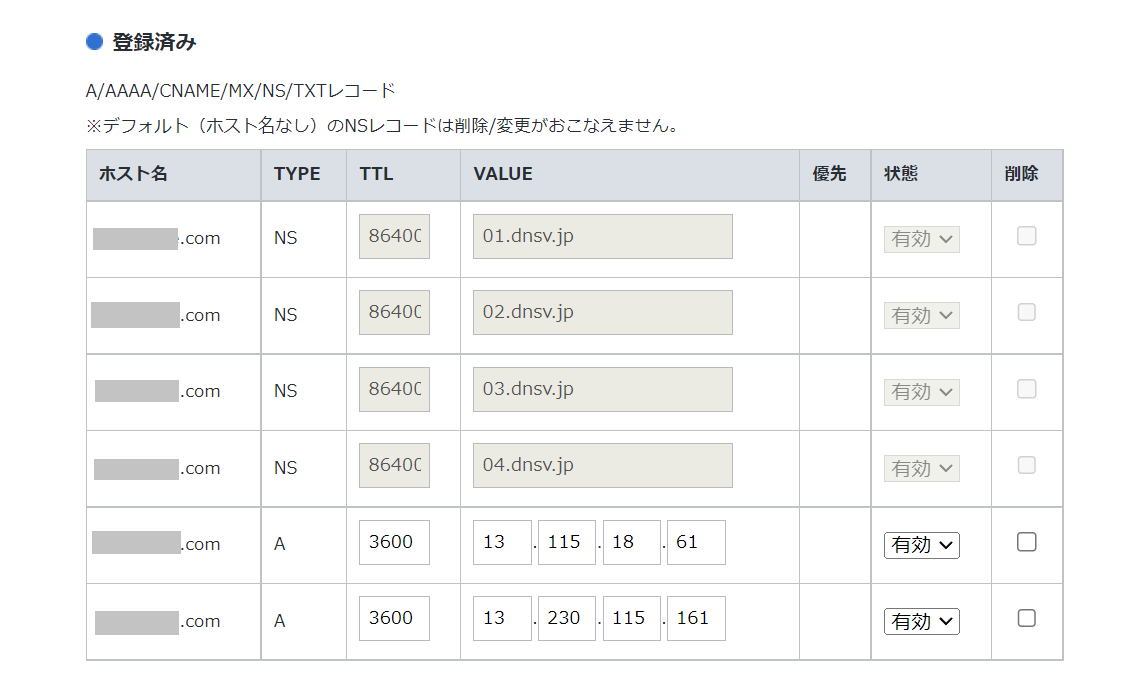
お疲れさまでした(^^)
③はてなブログProに登録する
さてここからは、はてなブログProへの登録の仕方です。
独自ドメインは、はてなブログProでのみ、使えます。
先にはてなブログProに登録されている方も多いと思いますので、その場合はここは飛ばしてもらって大丈夫です!
またこれから登録される方も、特に迷うところはないと思います。
それでは始めます!
「はてなブログProに登録する」をクリック。

コースを選択する。
私はとりあえずお試しで1ヶ月コースにしました。
1ヶ月様子を見てから1年コースに変更するつもりです。
当然、長い期間で契約したほうが1ヶ月あたりの金額は安くなります!
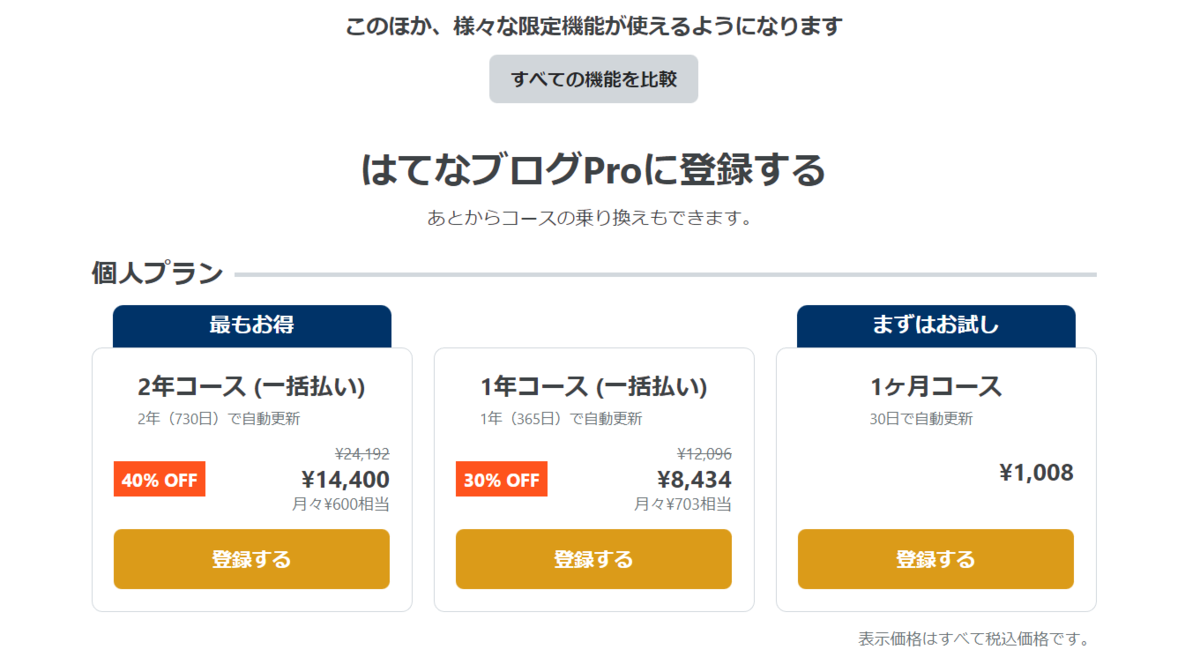
クレジットカード情報を登録する。

クレジットカード情報入力画面をスクショするのを忘れました!
内容を確認し、「お申込みを確定する」をクリック。
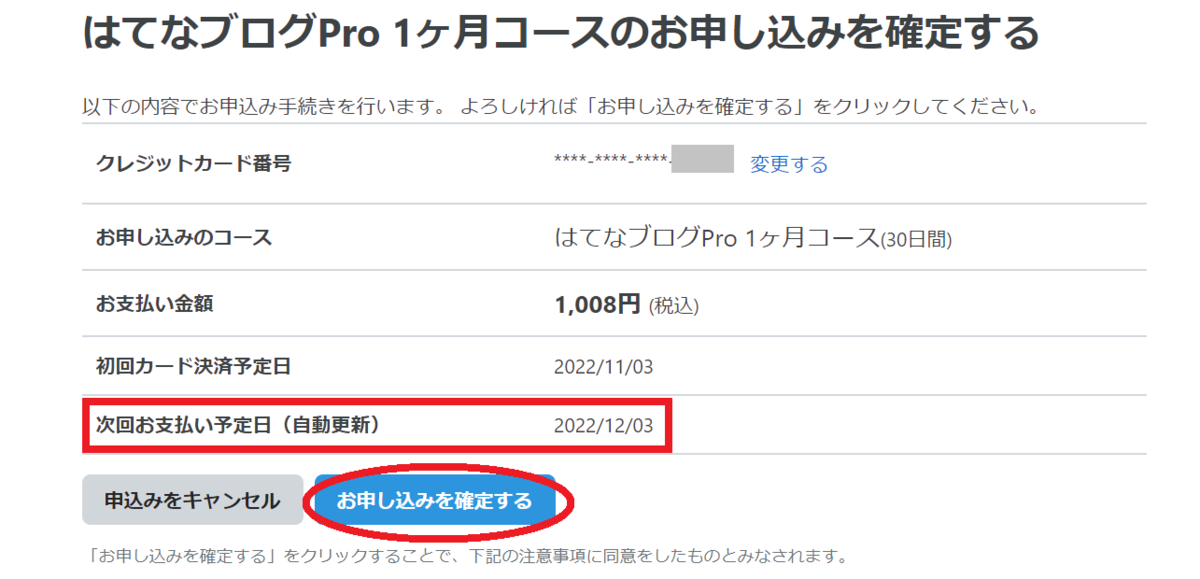
※次回お支払い予定日が自動更新になっているので、1ヶ月経つまでにコース変更しないと、また1ヶ月コース(1008円)で継続されます。
登録完了です!
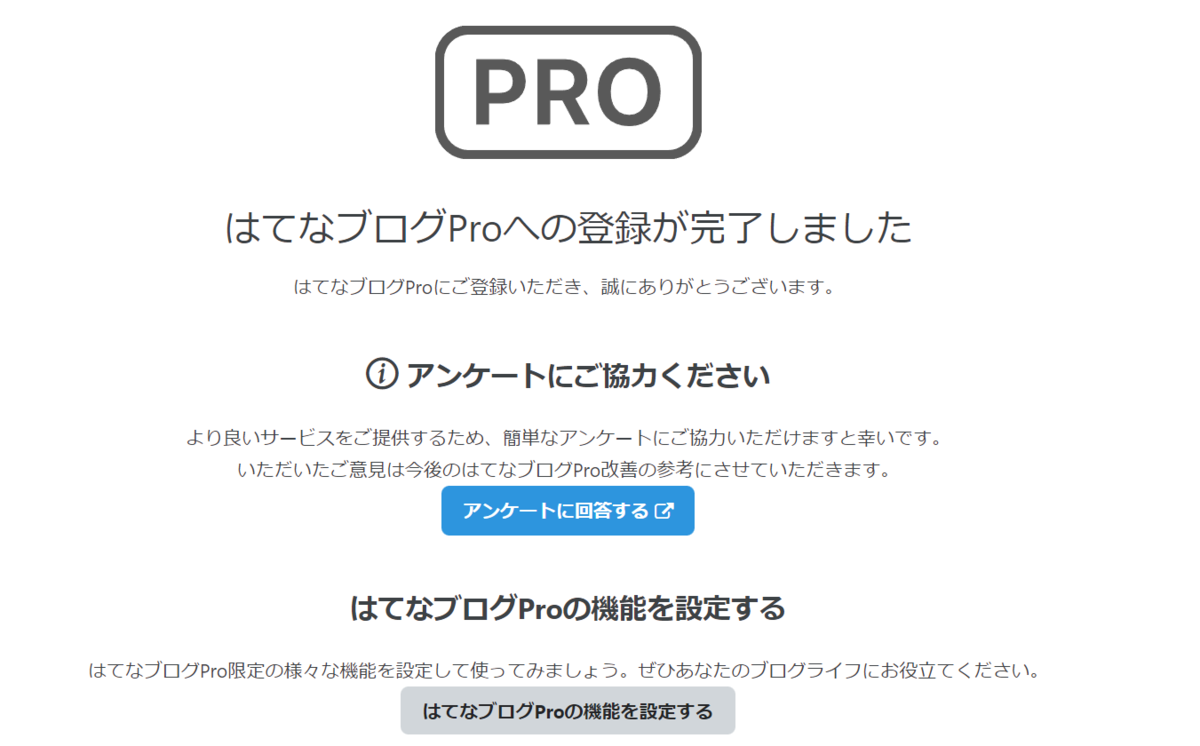
④はてなブログに独自ドメインを設定する
①お名前.comでドメインを取得し、
②お名前.comNaviで下準備をし、
③はてなブログProに登録するところまできました。
あとは最終段階、④はてなブログに独自ドメインを設定する方法です!
①~③が正しく設定できていれば、問題なく設定できるはずです。
さっそく始めます!
はてなブログの「設定」から
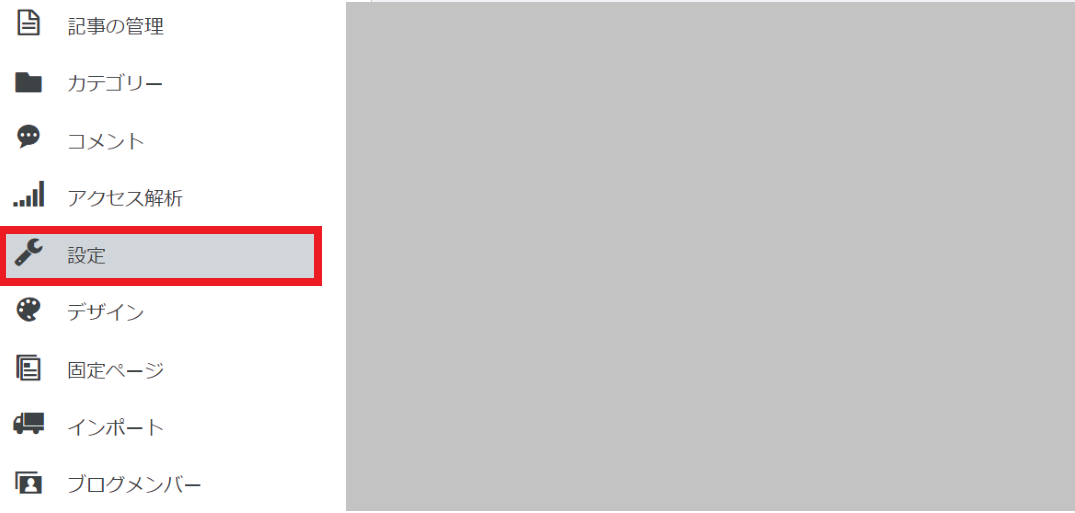
「詳細設定」をクリック。
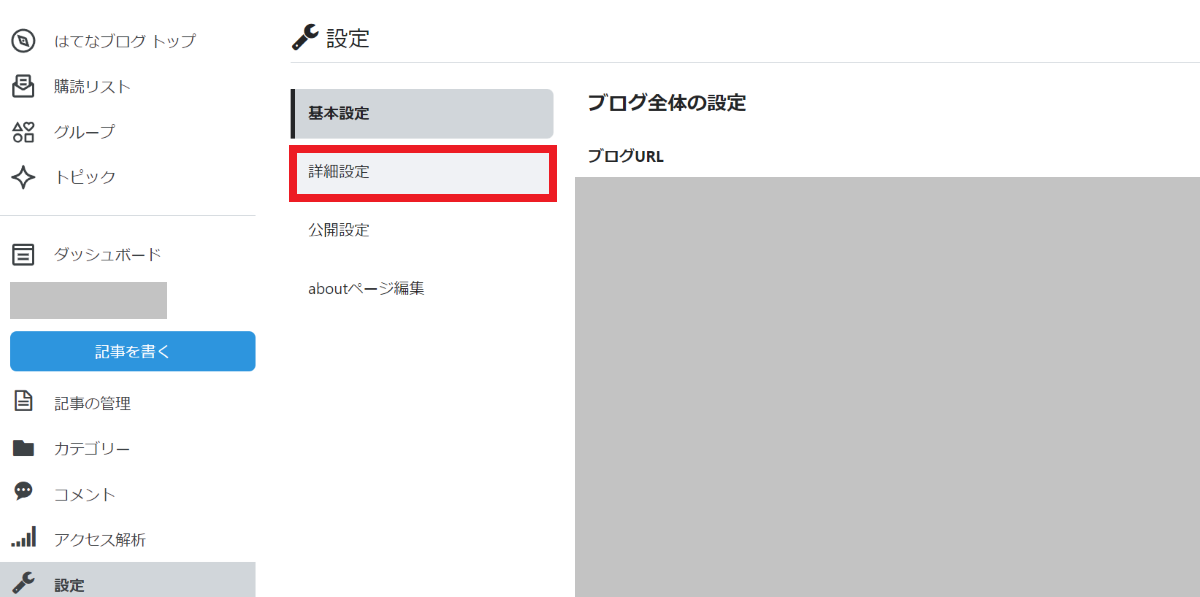
お名前.comで取得したドメイン名を入力し、「ドメイン設定をチェック」をクリック。
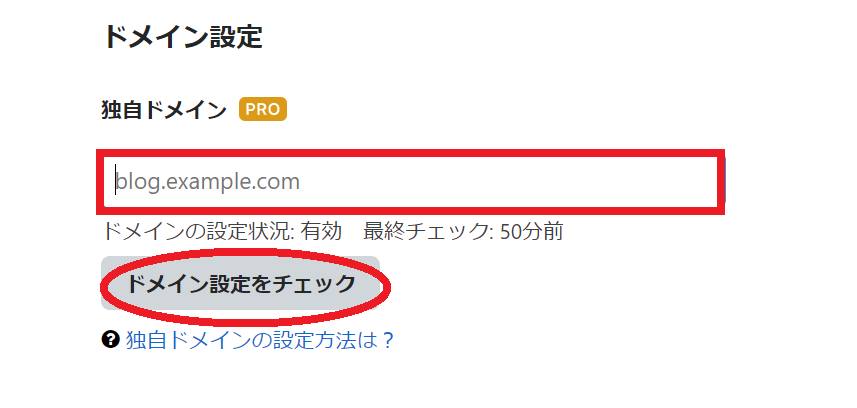
「ドメインの設定状況」が「有効」になれば完了です!
(有効になるのに、少し時間がかかる場合もあるようです。)
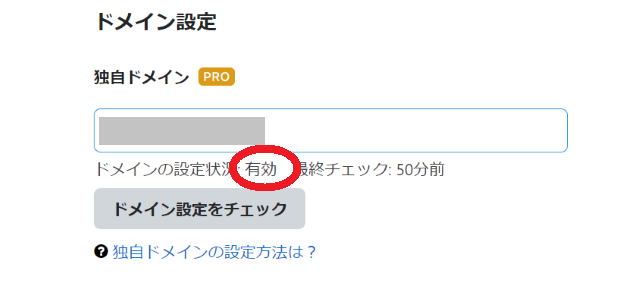
ちなみに私が設定したときはエラーが出てしまい…
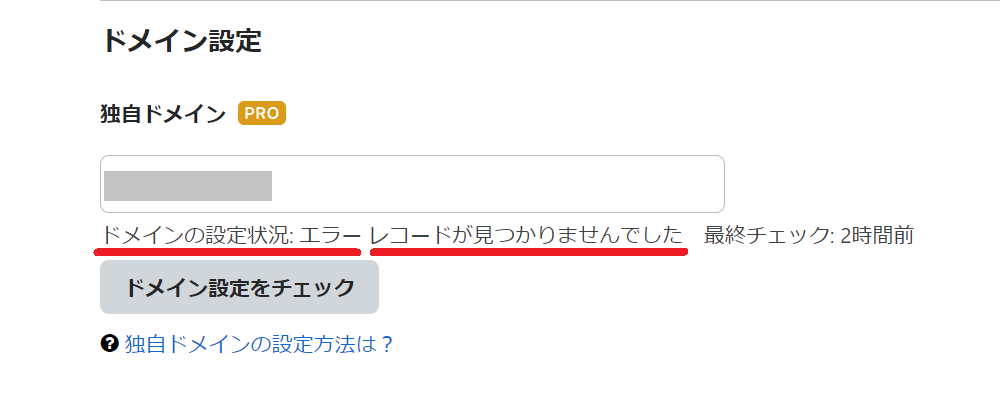
原因がわからず、すごく時間がかかってしまいました。
結局原因は、
②のお名前.comNaviでの下準備の段階をすっとばしていたことでした。
DNSレコードとか言葉の意味もわからないし、数字も意味不明だし、無視していたのです。
今となってはそりゃエラーになるわな~、という感じです。
お名前.comのメール攻撃をかわす方法
最後に、お名前.comは登録した瞬間から恐ろしい数のメールが送られてきます!
ひ~もう勘弁して~!と叫びたくなるほどです。
必要な情報だけ残して、お知らせメールは配信停止することをおすすめします。
配信停止の方法は、こちらを参考になさってください▼
まとめ
というわけで、今回はお名前.comで独自ドメインを取得するところから、はてなブログProに独自ドメインを設定するまでを徹底解説いたしました!
とにかくこの記事の手順でやれば、設定できると思いますので頑張ってください!
健闘をお祈りします!!
(3451文字)
私がはてなブログProに登録した、4つの理由

こんにちは!Webライティングに挑戦中の、アラフィフ主婦のねーかめです。
2000字×30記事の執筆トレーニングとして始めたこのブログですが、7記事目でクラウドワークスのテストライティングに挑戦→合格ました。
テストライティングにご興味がある方は、ぜひこちらの記事をご覧くださいね。
そして今日は、はてなブログProに登録しました!
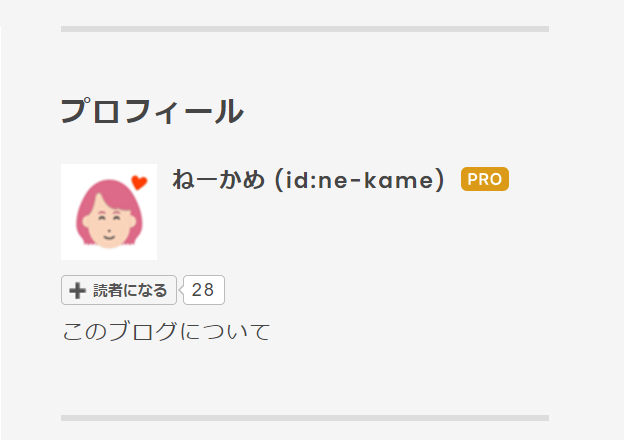
30記事書けたら検討するつもりだったのですが…、またもやフライングしてしまいました。
今日は、私がはてなブログProに登録した、4つの理由をお伝えしますね。
理由①:独自ドメインで運営したくなった
私がはてなブログProに登録した一番大きな理由は、「独自ドメイン」を設定したかったからです。
1年前にWordPressに挑戦して挫折したこともあり、今回は簡単に始められるはてなブログ無料版でブログを始めました。
でも本音を言えば、ブログを育てて収益化したいという欲望もあります。
1年前にWordPressに挑戦したのもそのためだったので。
ブログで収益化の方法といえば、Googleアドセンスですよね。
審査に通るためには、独自ドメインでサイトを運営していることが必須条件とのこと。
今まで数記事しか書いていませんが、いずれも誰かの役に立つようにと力を入れて書いた記事ばかりです。
なので、最初から独自ドメインでブログを育てていくことにしました。
独自ドメインでブログを運営していれば、将来的にWordPressに引っ越すことも可能になります。
独自ドメインとは
ちなみに独自ドメインの説明を簡単にしておくと、
独自ドメインとは、ユーザーが自分で取得するドメインです。
「お名前.com」などのドメイン取得サービス会社から購入します。
はてなブログ無料版を使っている場合、「ねーかめ日記」のサイトのURLは
「https://ne-kame.hatenablog.com」のようになっています。
「ne-kame.hatenablog.com」の部分がドメインで、はてなブログに間借りしている状態です。
独自ドメインを取得すると、サイトのURLは
「https://ne-kame.com」のようになり、
「ne-kame.com」の部分が独自ドメインとなります。
はてなブログに間借りするのではなく、ユーザーの一軒家としてブログを運営できるイメージです。
独自ドメインの取得と設定については、また改めて記事を書こうと思っています(^^)
理由②:トップページを一覧形式にしたかった
はてなブログProのもう一つの大きなメリットは、トップページの表示形式を一覧形式に変えられることでした。
無料版だと、トップページは全文形式になっています。
最新記事が、省略されたり折りたたまれたりせずに全文載っています。
しかも、初期設定ではトップページに7記事も表示されるようになっています。
(トップページに表示する記事数は、設定から変えられます。)
今までに書いた記事が、ひと記事2000~4000字程度と、とても長い文章になっていましたので、特にスマホでは延々スクロールしないと下までたどり着かないのがストレスでした。
これではせっかくサイトに訪れてくれた人がいたとしても、より多くの記事に興味を持ってもらうことができません。
はてなブログProで、トップページを一覧形式に替え、表示数も4記事としました。
とてもスッキリしました!
理由③:広告を消したかった
あとは、広告を非表示にしました。
こちらも、スッキリしました!
いずれGoogleアドセンスの広告を貼るようになるまでは(いつのことかわかりませんが)、私のサイトは広告なしで見られるのでおススメですよ(^^)/
理由④:悩んでいる時間がもったいなかった
はてなブログProにするメリット・デメリットなど、いろんなサイトを見てさんざん悩みました。
でも、悩むくらいならやってみよう!悩んでいる時間がもったいない!
若くて時間がたっぷりあるならまだしも、アラフィフですからね。
元CAバンビさんのこちらの記事も、私の背中を押してくれました!
…とか言いながら実は、はてなブログProはとりあえず1ヶ月コースにしています。
まずは登録して何がどのように変わるのか確認。
1ヶ月使ってみてから、1年コースに変更するつもりです!
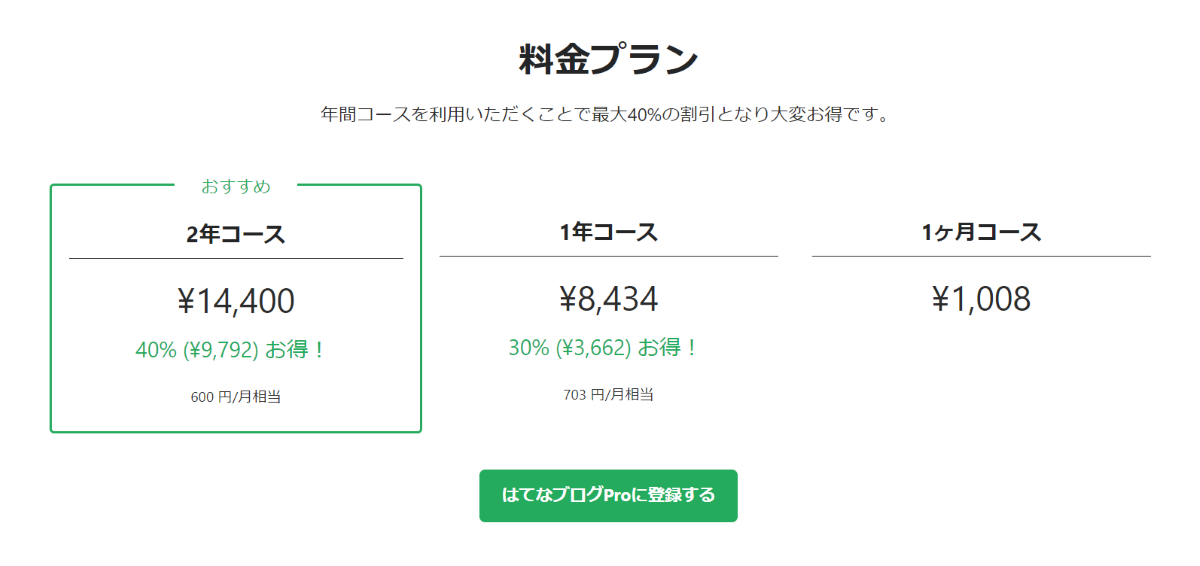
まとめ
今日は、私がはてなブログProに登録した4つの理由をお伝えしました。
私の場合、webライティングとブログ運営を合わせて、月3万~5万の収入を得られるようになりたいという目的がありました。
そのためには、独自ドメインを取得する必要を感じるようになりました。
独自ドメインを使うにははてなブログProに登録する必要があったので、今回、はてなブログProに登録することにしたわけです。
自分がはてなブログをどのように使っていきたいのか、そこを突き詰めると、Proに登録するべきかしなくてもいいか、見えてくると思います(^^)/
(2058文字)